How to Solve Error
Code OX8000FFFF in Windows 10
Windows Operating System requires every new update evaluated
by Microsoft. Timely up –gradation of Windows is mostly required by regular
users. In this article, we focus on an error code OX8000FFFF generally seen at
the time of Windows Update. An attached suffix is seen with the error code
OX8000FFFF is “E_UNEXPECTED – Unexpected failure”.
Read the article “How to
Solve Error Code OX8000FFFF in Windows 10”. The basic reason behind showing such
an error code is due to updating issue with the Microsoft Store apps. What may
be the reason, we are suggesting you few valuable solution which are
illustrated below.
The complete error message shown in the pop up is “There
were problems installing some updates, but we will try again later. If you keep
seeing this and want to search the web or contact support for information”.
The few corrective
measures which might be taken to solve the issue are illustrated below.
a.
Install Updates in Clean Boot State.
b.
Run Windows Update Troubleshooter
c.
Clear Microsoft Store Cache
d.
Delete Software Distribution Folder
e.
Check Windows Cryptographic Service.
Solving Error code
OX8000FFFF in Clean Boot State
Our Computer has lots of application and drivers running all
the time. This lot might contain third party application or driver interfering
with the update process in normal mode. This interfering might be the reason
showing such an error code. So, we need to check the fault by opening system in
Clean Boot mode.
Clean Boot mode is a state in which Computer has started
with a preselected minimal set of drivers and programs. Now, we need to run the
system in Clean Boot mode and run Windows update. After running the Windows
update we will check if problem is solved. Else go for next troubleshooting
methods.
Follow: Type
msconfig
in search bar and press enter. Now System
Configuration Window will open. Switch
in General Tab and then click on Selective Startup checkbox. Clear the Load Startup Items check box. We must
ensure that Load System Services and
Use Original boot configuration will
be checked.
Switch to Services
Tab and Select the Hide All Microsoft
Services check box. Now click on Disable
all. Click on Apply and then OK. Restarting the PC will bring it into Clean
Boot State.
Solving Error code
OX8000FFFF by using Windows Update Troubleshooter
Windows Update Troubleshooter will scan your system for
possible errors and then fix them automatically.
Follow: Go
to Settings > Update and Security > Select Troubleshoot from the left menu > locate
Windows Update in Get up and running
and click on the Troubleshooter
button.
Solving Error Code
OX8000FFFF by Clear Microsoft Store Cache
Sometimes any damage in Microsoft Store Cache may show such
an error code.
Follow: Open
System32 folder and Search for WSReset.exe and Right Click on it. Now
Select Run as administrator. This
will reset the Windows Store without changing any of your Settings or installed
apps.
Solving Error Code
OX8000FFFF by Deleting Software Distribution Folder
It will delete the Windows Update history. This may solve
the issue in correct manner.
Follow: Go
to search bar and type Command.
Right Click to select Run as
Administrator. Now elevated Command Prompt will appear.
Enter net stop wuauserv. Enter net stop bits. Open Windows Explorer
window. Copy and Paste C:\Windows\SoftwareDistribution
in address bar.
Open Software Distribution folder and Press Ctrl+A to select
all files, then Delete it. Restart the computer and check if problem is solved.
Solving Error Code
OX8000FFFF by Checking Windows Cryptographic Services
Since, Windows Cryptographic Services has close relation
with Windows Update and Microsoft Store. If Cryptographic doesn’t work or is
switched off, it will throw lots of errors at the time of Windows Update.
Follow: Go
to Search bar and Type Services.
Click to open the related gear app. Now, browse to Cryptographic Services, double click on it. Now Cryptographic
Services properties Windows will open.
Check if Cryptographic Service is turned
off, Click on Start button to Start
it.



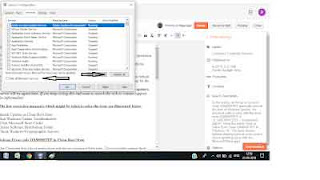
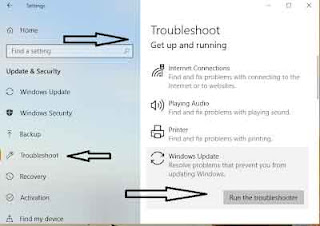







No comments:
Post a Comment