How to
Solve Printer Error Code 0x803C010B In Simple Steps
Today, we
use Computer and other peripheral like Printer, Speaker, Scanner, etc. as a
whole for our Work. In offices and workstations, we see computers with many
connected peripherals. In many shops and offices, we see Printers connected
with Computers. Read the full article as How to Solve Printers Error code
0x803C010B.
Reasons
Why do Printer Error Code 0x803C010B normally seen?
a. When printer is connected to a
network via wired or wireless connection due to the SNMP protocol. The SNMP
(Simple Network Management Protocol) is the protocol that manages the devices
over the web and supplies the information status for the printers.
b. Printer Error 0x803C010B appear on
the device, when the users are not able to perform the operations of printing,
faxing, scanning, and copying the documents.
c. The firmware of the device is old.
Keep it up to date.
d. Encounters an error while a large
document is being printed.
e. The printer is constantly turned on or
off.
f.
Printing
any page from a dangerous or unauthorized link.
g. Illegal interaction with the spooler
between the printers.
Troubleshooters
to Solve Printer Error code 0x803C010B in simple steps
Disable
the SNMP Protocol Status
a. Go to Start Menu and Search for
Control Panel option.
b. Control Panel is placed from the
right panel of the Start Menu.
c. The Same can be done with the Shortcut
Keys i.e. Win Key + Q
e. We need to open Devices and Printers from
the Selection.
f.
Now
navigate to Printer which is installed with the PC.
h. In Printer Properties Window, Switch
to Ports tab.
j.
After
tick mark click on “Configure Port...”
In the next Window of Port Settings. Switch to LPR Settings Tab.
In the next Window of Port Settings. Switch to LPR Settings Tab.
n. Check if problem is solved else go
for next step.
Reinstall
the Printer Driver installed in your PC
a. Go to Control Panel and Search for “Hardware
and Sound”.
b. Now Select the Options “Devices
and Printers”.
c. Navigate to Printer which is installed
with your PC.
d. Right click on it and select the
option “Remove Device”.
e. Press yes to start with confirmation.
f.
Now
we will see that the Printer Installed was removed.
g. Then Unplug the printer device and
restart the Window.
h. Again, plug in the concerned Printer successfully.
i.
Reinstall
the Printer driver again and restart the PC.
j.
Check
that the printer driver is installed successfully.
k. Finally check if problem is solved.
Take Technical
Support from Concerned Company Printers
The
technical support can be done with two different process are On-call and On live
chat. A real certified technician is doing the job successfully.



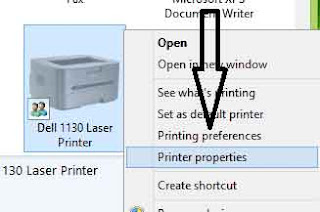




No comments:
Post a Comment