The
Network Path Was Not Found Error Code 0x80070035
In this article we read about problem related to Network
Section showing an error code 0x80070035 with a message “The Network Path
was not found error code 0x80070035”. Like other posts we emphasized on
solving error with your PCs, in this post we will solve such an error related
to Network. Read full article carefully to solve “The network path was not found
error code 0x80070035”. There are many reasons behind showing such an error
code blocking network sharing connectivity.
Don’t Worry, Read the troubleshooting methods explained below
to solve “The network path was not found error code 0x80070035”. Follow each
one sequentially so that it works properly. Apply those troubleshooting methods
which you feel amazing. We explained each of them with pictorial representation
to help out with ease.
Troubleshooters
for Network Path was not found Error code 0x80070035
1.
Disable Running Antivirus and Firewall
2.
Turn ON network discovery
3.
Check for Drive is Shared
4.
Enable NetBIOS over TCP/IP
5.
Check Network Security Settings
The troubleshooters are named above and proper explanation
with pictures are given below.
1.
Disable Running Antivirus and Firewall
Go to right side of the Taskbar and open the system tray. Right
click the Antivirus Program icon you are using and click on Disable. After disabling
the running Antivirus, turn off the Windows Firewall.
To turn off the Windows Firewall, Go to Control Panel, Select
Windows Defender Firewall.

Then, left side of the panel have an option “Turn Windows Defender Firewall on or off”. Click on it and turn off it, apply then ok.

Then, left side of the panel have an option “Turn Windows Defender Firewall on or off”. Click on it and turn off it, apply then ok.
2.
Turn on Network Discovery option
Open the Control Panel Window. Select Network and Sharing
Center. On left Panel there are few options. Select the “Change Advanced Sharing
Settings” Option.
In new window navigate to Guest or Public (current profile) section. You will find “Network Discovery” tab. You need to tick mark on “Turn on network discovery” option. After tick mark click on save changes option.
In new window navigate to Guest or Public (current profile) section. You will find “Network Discovery” tab. You need to tick mark on “Turn on network discovery” option. After tick mark click on save changes option.
3.
Check for Drive is Shared or not
In network, we really want to share files and folders when required
from one PC to another. So, we must be aware that proper sharing allowed from
all PCs. So, right click on Drive which you want to share on network.
Click on My Computer. Right Click on Drive (Such as D:/) and
select Properties. Go to Sharing Tab. Go to Advanced Sharing option in the
middle.
Tick mark on “Share this folder” option. Click on Apply then OK.
Tick mark on “Share this folder” option. Click on Apply then OK.
4.
Enable NetBIOS over TCP/IP
Press Window Key + R to open run
command. Type ncpa.cpl in the run command window and press enter.
There are two options available there Ethernet and Wi-Fi. Right Click on Ethernet or Wi-Fi which is active and click on properties.
Select Internet Protocol Version 4 (TCP/IPv4) and click properties.
Click on Advanced in the next window and switch to WINS tab under Advanced TCP/IP Settings. Under the NetBIOS setting, Check mark “Enable NetBIOS over TCP/IP” and apply changes. Now reboot the PC and Check if problem is solved.
There are two options available there Ethernet and Wi-Fi. Right Click on Ethernet or Wi-Fi which is active and click on properties.
Select Internet Protocol Version 4 (TCP/IPv4) and click properties.
Click on Advanced in the next window and switch to WINS tab under Advanced TCP/IP Settings. Under the NetBIOS setting, Check mark “Enable NetBIOS over TCP/IP” and apply changes. Now reboot the PC and Check if problem is solved.
5.
Check Network Security Settings
Press Windows Key + R to open run
command window. Type secpol.msc and press Enter.
In Local Security Policy Window navigate to the following path.
In Local Security Policy Window navigate to the following path.
After reaching the correct path,
double click on “Network security: LAN Manager authentication level”. From the
drop down option select the second option “Send
LM & NTLM-use NTLMv2 session security if negotiated” . Click Apply and
OK to save the changes.



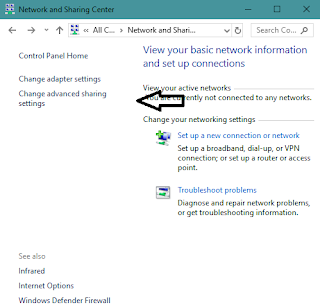












No comments:
Post a Comment