Rollback Windows 10 Updates to Prior Version How
Read and follow article with steps to rollback Windows 10
updates to prior version how? We attempt Windows update regularly to keep
update with the latest release by Microsoft. Microsoft releases upgrades for
earlier feature running on Windows PC. These updates are automatically
downloaded and installed on PC. The changes are seen when we restart the PC. The
screen asks for Windows update followed by restart.
This is very essential for
users to keep update with the new release by Microsoft. But sometimes these
updates show issues and users face problems. This occurs due to incomplete
installation of updates or missing file issue. So, in this case users need to
roll back to the previous version of Windows. In this article we attempt to
rollback Windows 10 updates to prior version how it can be possible.
Suppose, after installing the Windows 10 May 2019 update
v1903 users are facing problem with PC. So, we need to roll back to previous
version of Window 10 May 2019 update v1903. We present step by step
illustration of methods to rollback windows 10 updates to prior version how
with pictorial representation.
Procedures to Rollback Windows 10 updates to Prior
Version How?
1.
Go to Start Menu and Click on Gear Icon
(Settings) just above Power icon. In
Windows Settings page there are lots of options say System, Devices, Phone etc.
Among all of them click on “Update and Security”.
2.
Open “Update and Security” and navigate to left
panel of the Windows to “Recovery”. There are more options in left panel
– Windows update, Windows defender, Backup, Troubleshoot, Activation, Find My
Device etc. After clicking on Recovery Option, a Windows will open with few
tabs – Reset this PC, Go back to the previous version of Windows 10, More recovery
options, Make Windows better.
3.
From all options Switch to “Go Back to the
previous version of the Windows 10”. Click on” Get Started” button below
this.
4.
Now under the “Go back to earlier build” page
there are lots of options. The Window ask you “Why are you going back?”.
With options such as “My Apps or devices don’t work on this build”, “Earlier
builds seemed easier to use”, Earlier builds seemed faster”, “Earlier builds seemed
more reliable”, and “For another reason”.
5.
We need to select one of the following reasons.
After selecting one of them Click on Next.
6.
You have to remember that when you go back, you
will lose the settings changes or the apps you may have installed after you
upgraded to the current build.
8.
The Information would be about “This might take a
while and you won’t be able to use your PC until it’s done. Leave your PC
plugged in and turned on”.
9.
After Going back “You will have to reinstall
some apps and programs.
10.
After going back “you will lose any changes made
to settings after installing the latest build.
11.
The Window will as you a confirmation message
like “Are your files backed up”. This shouldn’t affect them, but its best to be
prepared”. Then click on Next button given below.




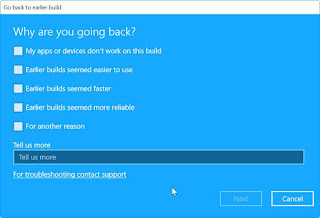



No comments:
Post a Comment