Take Screenshots automatically at Regular
Interval on PC
Millions of Computer users use “Prt Sc” button to take
runtime Screenshots. The “Prt Scr” button allows screenshots only when
we press the button. We can’t take regular screenshots automatically using the “Prt
Sc” button. In that case, we need to use a third-party application suitable
for our PC. In this article we talk about a popular third-party application called
“Auto Screen Capture” used for taking regular screenshots automatically.
Read full article about Take Screenshots automatically at Regular Interval on
PC.
This third-party application is specifically used by
designers, gamers, researchers and testers. Auto Screen Capture is a free software
easily downloaded from any website. We specify all important features about the
app called “Auto Screen Capture”, how to download, how to operate, how
to take screenshots of specific regions, how to save screenshots every
successive interval, transfer of screenshots to the boss etc.
Auto Screen Capture is an open source utility having few
options to capture screenshots on Windows automatically. This application is suitable
for Windows Vista and higher platforms. You need to download, run and use. No
installation is required for this application. As a result, system do not add
anything to registry or copy files into your system directories. When you run it,
you will see the main interface is split up into a couple of different
sections. At the top left is a calendar and below that are the main settings
for the program. On the right side, you have previews of each screen connected
to your computer.
On the top you will see the preview of Screen 1 because you
have only one monitor connected. By default, the program is set to Demo Mode ON
and Schedule Off. So, we need to configure the options. We need to adjust the
Settings as we like. You can also store the screenshots on any drive connected
to the computer, including network drives.
Procedures
to take Screenshots automatically at regular interval on PC
2.
Now click on “Turn on demo mode at
application startup” to uncheck it. Then click on “Turn on scheduled
screen capturing at application startup” to Check it.
3.
The other options are “Open this window at
application startup”, “Open this window after stopping the running
screen capture session”, and “Show the slideshow after stopping the
running screen capture session”, “Exit application when closing this
window”.
4.
Switch to Screen Capture tab on left
section of application. It controls how the screenshots be taken. Default
screenshots initializes every second. But if you want to change the timing it
can be set here only. Users are advised to ensure checked the initial capture timing.
5.
The application will stop after 30 minutes by default.
So, if you want to take screenshots continuously uncheck the Limit box or you
can enter a greater value.
6.
If you want to start taking screenshots automatically
you need to reach the Schedule Tab. Manually enter the timing on Start
Capture at and Stop Capture at boxes. Now screenshots will be taken
within the time interval entered the user.
7.
The default format to save the screenshots will
be PNG. If you wish to change the format, scroll down a little and click on
dropdown menu for BMP, EMF, GIF, JPEG, TIFF and WMF.
8.
Now all settings are processed and you are ready
to Start a Capture. So, click on Start Capture button as a result the program
will disappear from the screen. It will be seen at notification area of the Taskbar.
9.
Click on the arrow button present beside the left
taskbar section. You can see the icon there. Right click to end the session.



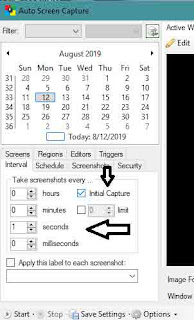








No comments:
Post a Comment