Track Child Location and Android App Usage
Today, we are bothered about our Children when they are in
Schools, Tuitions or Somewhere else. To overcome this situation, we hand over a
small Android Smartphone to them so that we can contact them anytime anywhere. Similarly,
we need to restrict app usage when they are very young. Because kids don’t know
the drawback of excessive use of things like Gaming and Chatting on Social
media platforms. Read the article How to track child location and android app
usage till end.
Welcome to Microsoft Launcher, that allows we parents to
track child location and app usage on android by them. This is one of the best
spy applications care our children when they are not with us. Microsoft has
smartly integrated this feature on the launcher so we can use it to track child
location and android app usage. There are number of other options to track
location and usage level of apps by them. But we focus on most trusted
Microsoft Launcher for very sincere matter.
Before using Launcher, we must be aware about necessary
requirements and concerns. The Smartphone have working internet plan, whereas
location settings set to On-mode. There is no way to turn off tracking once it
is setup on kid’s phone. Now, move to Setting section of Microsoft Launcher. We
need to follow few steps to setting up Launcher for tracking child location and
app usage on android.
Procedure
to Set up Microsoft Launcher to Track Child location and Android App Usage
The new feature is part of the family experience of the
Microsoft account, which means that in order to work, you must add the young
person as a child family member and you need to Microsoft Launcher on their
Android phones.
1.
First of all, Sign in the Microsoft Account and add
a new child account.
2.
To add a family member using Child Account. Open
Microsoft Account Online and Sign in with proper authentication.
3.
Click on Family tab. Click on “Add a family
member” link available at the bottom of the Page.
4.
Select the Child option. Type the email address
of the child you want to add.
5.
Then you need to confirm that you are not a
robot.
6.
Click on Send Invite button.
7.
Now Child member accept the invitation via
Outlook or any mail account.
8.
Install and setup Microsoft Launcher on Child
Android Phone.
9.
Open Google Play Store on Child Android and
Install Launcher completely.
10.
Complete the Setup and Sign in using child
account previously added to family experience.
11.
Go to Child name and select More Options. Then
click on Find Arushi on Map.
12.
Finally, location tracking map will open where exact
place of child is seen.
13.
Similarly, Microsoft Launcher will ask you about
permission for tracking app usage too.
14.
Click on Activity and ensure that usage monitoring
is turned on.
15.
We can also see screen time spend by our kids daily
through pictorial view.
16.
We can also see the name of Android phone used
by our Kids.
17.
Along with this we can set Browsing Control on
kids android usage.


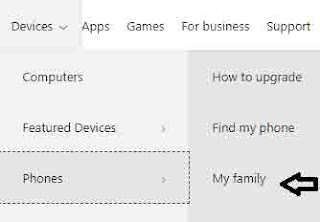


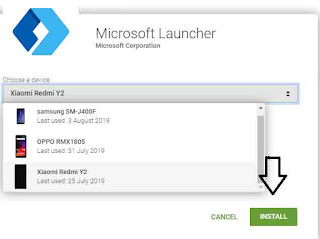




No comments:
Post a Comment