Windows
Defender Firewall Enable or Disable in Windows 10 How
Microsoft attributed more for Security features in Windows
product such as Operating System. In Windows 10 it added Windows Defender
Firewall as the new name of Firewall used on previous version. Read the article
on Windows Defender Firewall Enable or Disable in Windows 10 How? Windows
Defender Firewall was included after the inclusion of Windows Defender Security
Center in Windows 10. This is very essential with security point of view.
Windows Defender Firewall comes with antimalware feature to protect your
computer and data from unwanted viruses, spyware, ransomware and other malware
or hackers.
Although the built-in anti-malware solution is enough for
most users, there are some special situations where you may not want to use the
security feature. The Windows Firewall is designed to keep unauthorized users
from accessing files and resources on your computer. Read on the article as how
to enable or disable Windows Defender Firewall in Windows 10. There are several
methods to accomplish the task. We project 5 unique methods to Enable or
Disable Windows Defender Firewall in Windows 10. We added pictorial view of
each successive steps for enabling or disabling Windows Defender Firewall.
Procedures
to Enable or Disable Windows Defender Firewall in Windows 10
1.
Using Cortana Search Panel
2.
From Start Menu List View
3.
Using Windows Settings Application
4.
From Shield Icon available on Taskbar
5.
Using Advanced Security of Windows Defender
Firewall
Using
Cortana Search Panel
Step 1: Go
to Cortana search box and Type Defender. As a result, best match will be seen
on the list. Click on “Windows Defender Settings”.
Click on “Open Windows Defender Security Center” present at top of the Windows Security Panel.
Step 2: Click
on “Firewall & Network Protection” option with Wi-Fi image.
Click on the “Private Network” option present at the middle.
Step 3:
Next, in this Windows Active Private network will be seen along with toggle
button to disable Windows Defender Firewall. Toggle Windows Defender Firewall
button to Off.
Step 4:
Proceed to Step 2 and Click on “Public Network”. The active Public network will
be seen at this page. Toggle the “Windows Defender Firewall” button to Off.
Navigate to “Firewall & Network Protection” panel (Step 2) and Toggle the
button to ON, if you wish to turn on the Firewall.
From
Start Menu List View
Step 1:
Go to Start Menu and Scroll down to W alphabet from the list. Navigate and
click on “Windows Defender Security Center”.
Step 2:
Click on “Firewall & Network Protection” option with Wi-Fi image. Click on
the “Private Network” option present at the middle.
Step 3:
Next, in this Windows Active Private network will be seen along with toggle
button to disable Windows Defender Firewall. Toggle Windows Defender Firewall
button to Off.
Step 4:
Proceed to Step 2 and Click on “Public Network”. The active Public network will
be seen at this page. Toggle the “Windows Defender Firewall” button to Off.
Navigate to “Firewall & Network Protection” panel (Step 2) and Toggle the
button to ON, if you wish to turn on the Firewall.
Using
Windows Settings Application
Step 1:
Press both key “Win + I” to open the Windows Settings application Window. Now
Navigate to Windows Security Panel at left side of the Window.
Step 2:
Click on “Firewall & Network Protection” option with Wi-Fi image. Click on
the “Private Network” option present at the middle.
Step 3: Next, in this Windows Active Private
network will be seen along with toggle button to disable Windows Defender
Firewall. Toggle Windows Defender Firewall button to Off.
Step 4: Proceed to Step 2 and Click on
“Public Network”. The active Public network will be seen at this page. Toggle
the “Windows Defender Firewall” button to Off. Navigate to “Firewall & Network
Protection” panel (Step 2) and Toggle the button to ON, if you wish to turn on
the Firewall.
From
Shield Icon available on Taskbar
Step 1:
Go to Taskbar and Click on up arrow sign, again click on Shield icon available
on System tray.
Step 2:
Click on “Firewall & Network Protection” option with Wi-Fi image. Click on
the “Private Network” option present at the middle.
Step 3:
Next, in this Windows Active Private network will be seen along with toggle
button to disable Windows Defender Firewall. Toggle Windows Defender Firewall
button to Off.
Step
4: Proceed to Step 2 and Click on “Public Network”. The active Public network
will be seen at this page. Toggle the “Windows Defender Firewall” button to
Off. Navigate to “Firewall & Network Protection” panel (Step 2) and Toggle
the button to ON, if you wish to turn on the Firewall.
Using
Advanced Security of Windows Defender Firewall
Step
1: Go to Search bar and Type Control Panel. On Control Panel Window, you will
find Windows Defender Firewall panel at the bottom.
Step
2: On Windows Defender Firewall Window Click on Advanced Settings available at
left side of the Window.
Step
3: Navigate to heading “Public Profile” and Click on “Windows Defender Firewall
Properties”.
Now a new Window will open and switch to the tab Public Profile.
Navigate to drop down menu adjacent to Firewall State.
Step
4: Click on drop down menu and set it to Off.
Then click on Apply followed by
OK. As a result, Windows Firewall Defender will Shut down. Windows Defender
Firewall Enable or Disable in Windows 10 How? Ends.



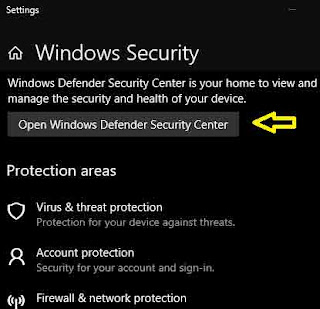

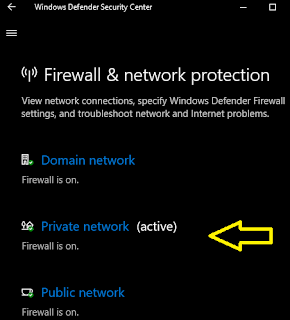
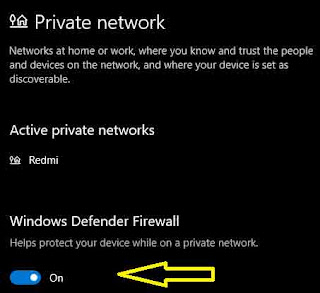





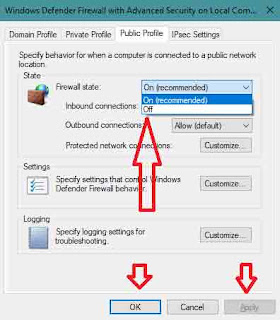


No comments:
Post a Comment