Configure
USB Security Key for Free in Windows 10 New Approach
We have heard about Security mechanism like Username & Password
to be entered at the time of Account login. This is the first clever way to secure unwanted
access to computer system. Read the article Configure USB Security key for free
in Windows 10 New Approach till end. Secondly, we propose security login on few
important applications like MS-Word, MS-Excel, MS-PowerPoint etc. Suppose you
have created a Word page and configured password access on it. As a result, password
will be asked at the time of opening of Page.
In this article we go through the third security mechanism
for extensive protection. The third security mechanism include the use of a
free Application for USB based Security. The USB device is used as a Security Key
before Account login with Username and Password. If USB security feature is configured,
losing the USB key will create problem for you. While the lock is active, you
are going to lose the ability to use one of the USB ports on your PC.
There are many ways to configure the USB Security Key both
Paid and Unpaid. Paid process cost you more. First of all, configure the free one
and check how it works. If you feel any compromise then go for Paid applications
like Predator and Rohos Logon. Whereas the free one named USB Raptor. We look
on free application say USB Raptor and processes to configure USB Security Key
for free in Windows 10 new approach.
Procedure
to Configure USB Security Key for Free in Windows 10 New Approach
1.
Open the Search Engine such as Google and Type Download
USB Raptor, press enter. As a result, lots of website will open with link to
download USB Raptor software.
2.
Click on Download button Now. As a result, a zip
file will be downloaded (size above 10 MB).
3.
Extract the application from Zip file.
Double click
on it to download. Read terms and condition carefully. Tick mark on Agree tab.
4.
Now Connect a USB Flash Drive. Please enter a
password with strong values, make sure you never forget the password.
After
inserting the USB Flash drive, click on Create K3y file.
5. Click the checkbox next to Enable USB Raptor
when you're ready to start using USB Raptor. A small window will pop up in the
bottom-right corner of your screen letting you know that it is enabled.
6.
When it is active, a pop up will appear on the
right section of the taskbar. Now click on “Minimize to tray” button.
7.
As soon as you eject the USB drive or simply
pull it out of the port, USB Raptor will kick in. A purple screen shows up with
the USB Raptor logo.
8.
To disable the Raptor, you need to open the application
and uncheck the box next to “Enable USB Raptor”. This is all about Simple
Configuration.
9.
USB Raptor comes with Advanced Settings. In case
you lost the USB drive, you have option to create the backup and many more.
10.
For this tick mark on Advanced Configuration available
at the top right of the USB raptor page.






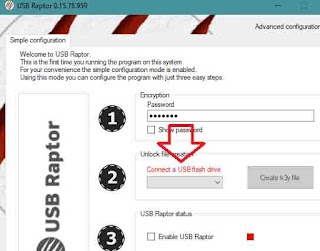





No comments:
Post a Comment