How to
Fix Windows Troubleshooter Not Working Problem
Whenever we encounter any problem in Computer, we go for
Troubleshooter to fix it. But when Troubleshooter itself does not respond then
where do we go? It might be possible that something is preventing
Troubleshooter to open. Read on the article how to fix Windows troubleshooter
not working problem. Although, Troubleshooter is a built-in problem developed
by Microsoft officially to fix program-related issues. Whenever you click on the link below it >> “View error details”, you will get different error codes
from the computer to the computer. In this article, we suggest a few methods through
which you can resolve such issues by own.
Some of the error message seen on Windows Screen are
given below: -
a.
Windows Troubleshooter Stuck.
b.
Windows Troubleshooter won’t run, start, work
c.
An error occurred while troubleshooting
Ox80300113
d.
Windows Troubleshooting error code Ox803c010b
e.
Windows Troubleshooter not working in Windows 10
f.
A problem is preventing the troubleshooter from
starting OX80070002
Procedure to fix Windows Troubleshooter Not Working
Problem
1.
Fix using System Restore feature
This is one of the prior steps must be followed when
troubleshooting misbehaves. You need to create a restore point. This can be
done by pressing Windows key + S and type System Restore.
Then, create a
restore point (control panel) result will appear. Click on it. System
Properties Windows will open. Click on System Restore. Click on Next.
If
available, check Show more restore points option. Now select the desired
restore point and click on Next.
Finally, follow the instructions
available in Screen to complete the troubleshooter.
2.
Start Cryptographic Services using
Service Manager
This is the second step to be followed if first one does not
work. In this step, we need to start Cryptographic service through service.msc.
If Cryptographic Services is not running in the background, the troubleshooter
program will not work. So, we should start the cryptographic services now.
Press Windows Key + R and type “Services.msc” and
press Enter.
As a result, Services Manager Windows will open. Scroll down below
and double click on Cryptographic Services. A new Window will open named
“Cryptographic Services Properties (Local Computer)”. Navigate to Startup Type
and set it to Automatic.
Click on Start, Apply and finally OK. After applying
the changes restart the Computer. Check if problem is solved else look for next
procedure.
3.
Switch Off Antivirus and Firewall Service
You need to disable the current Antivirus running on your
Computer. Along with it, disable the Firewall active on your PC. Sometimes the Antivirus or Firewall Service
prevent the troubleshooter from searching for solutions on Microsoft or for
sending the required information to the Microsoft server.
4.
Disable the User Account Control
Temporary
User Account Control Settings block the processing of
Troubleshooter feature. So, we need to disable it from Settings. Go to Search
bar and type UAC. Click on “Change User Account Control Settings”.
Slide the slider down to Never Notify and Click on OK to save the
changes.
5.
Change the Group Policy
Press Windows Key + R and type gpedit.msc and press
Enter/OK. As a result, Local Group Policy Editor will open. Navigate to Computer
Configuration > Administrative Templates > System > Troubleshooting
and Diagnostics > Scripted Diagnostics available in left panel. Switch
to Right panel and check the state assigned there. There are three entries
available, so set the state for all of them. Double click on it and set it to Enable
or Not configured.


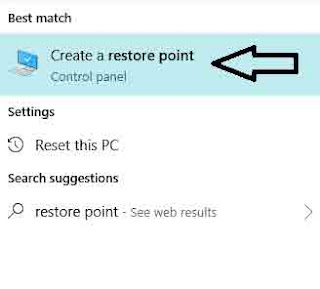
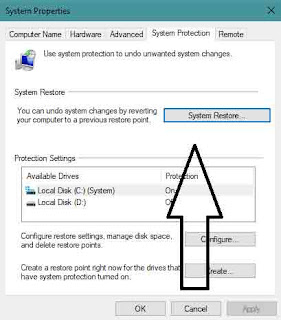







No comments:
Post a Comment