How to
Fix System Restore Encountered an Error Code 0X81000203
There are several confusing errors shown on the screen during
computation. We focused lots of Windows related errors where System restore is
one of the troubleshooting steps. Read the full article to know how to fix system restore encountered an error code 0x81000203. But in this article System Restore is itself under
threat. When performed it shows failure message with error code: 0X81000203.
A
pop-up Window appears with the message “There was an unexpected error in the property
page”. Before discussion about solution, we must understand the
reason behind showing the error code 0x81000203. Since, System Restore is one of the essential parts of Windows
system which helps to roll back on Files, Applications and Settings. There are three
basic reason behind showing 0x81000203: -
a.
TuneUp Utilities 2009/ 2010/ 2011 Turbo Mode
Turned On
b.
Microsoft Software Shadow Copy Provider is disabled
or not running.
c.
When System Restore is disabled.
We need to follow five unique procedures to fix System Restore
encountered an error code 0x81000203. We have added respective images to
understand the steps. These unique procedures are enlisted below.
a.
Uninstall TuneUp Utilities or Disable Turbo Mode
b.
Turn on Microsoft Software Shadow Copy Provider
Service
c.
Enable System Restore tool from Group Policy
Editor
d.
Enable using the Registry
e.
Checking the Volsnap value for the UpperFilters
entry
Procedure
to Fix System Restore Encountered an Error Code 0x81000203
Troubleshooting
1: Uninstall TuneUp Utilities or Disable Turbo Mode
Step 1: Press Window Key + R to open Run Window. Type appwiz.cpl
and press OK to open “Programs and Features” Window.
Step 2: Search for TuneUp related Utilities and double click
on it. As a result, uninstaller will launch and follow the wizard to complete it.
Then try to perform the System Restore now.
Step 3: Turbo mode usually disables the component responsible
for System Restore. So turn off the Turbo mode to use System Restore.
Step 4: TuneUp Utilities Start Center > PC Optimization
Mode > Select either “Economy or Standard” > Turbo > disable the
option.
Troubleshooting
2: Turn on Microsoft Software Shadow Copy Provider Service
Step 1: Go to search bar and type “Services”. Right click
on it and Select as “Run as administrator”. Alternatively, press Windows
Key + R to open Run Window and then type “services.msc”.
Step 2: Search for the service “Microsoft Software Shadow
Copy Provider” and then double click on it. Now Set the Start type to “Automatic”
and click on “START” to start the service.
Step 3: Go to Search bar and type control panel. Open the Control
Panel and navigate to “System” and click on System Protection available in left
panel of the Window.
Choose the Drive and then click on “Configure” option
below. Enable the “Turn on the System Protection” button. Also Set the Maximum Disk
Space usage to value more than zero. Finally click on OK to setup.
Troubleshooting
3: Enable System Restore Tool using Group Policy Editor
Step 1: Press Windows Key + R to open Run Command Window.
Now type “gpedit.msc” and press Enter to open “Local Group Policy Editor”.
Step 2: Follow Computer Configuration > Administrative
Template > System > System Restore and navigate to “Turn off System
Restore”.
Step 3: Navigate to “Turn off System Restore” and check mark
on “Not Configured”. Click on OK. Finally Restart the PC and check if System Restore
works normally.
Troubleshooting
4: Check Registry Editor for System Restore related settings.
Step 1: Press Windows Key + R to open Run prompt Window. Now
type “regedit.exe” and press Enter button.
Step 2: When Registry Editor is open. Proceed to path HKEY_LOCAL_MACHINE\SOFTWARE\Policies\Microsoft\Windows
NT
Step 3: Now search for the sub option “SystemRestore” (If it
exists, else create a new one).
Set the subkey contains the DWORD value
DisableConfig. If System restore is blocked then its value would be set to 1.
So, delete the DisableConfig or edit and set it to 0. Finally restart the PC
and check if problem is solved.
Troubleshooting
5: Checking the Volsnap value for the UpperFilters entry
Step 1: Press Windows Key + R to open Run prompt. Type the “regedit”
and press Enter. When Registry Editor Window is open. Navigate to the path HKEY_LOCAL_MACHINE\SYSTEM\CurrentControlSet\Control\Class\{71a27cdd-812a-11d0-bec7-08002be2092f}
Step 2: In the right section of the Window. Make sure the
value of “UpperFilters” is set to “Volsnap”. Finally click on OK and check if
problem is solved. This is how to Fix System Restore Encountered an Error Code
0X81000203.


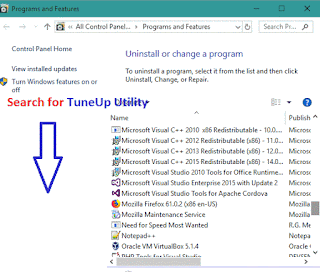

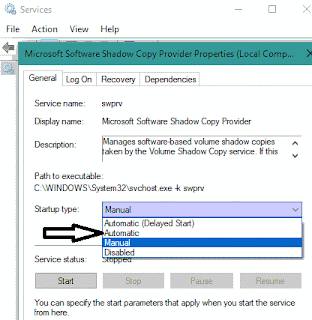

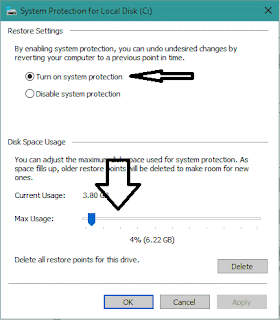
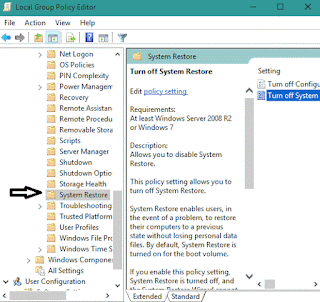





No comments:
Post a Comment