Resolve Error Code 0X800F081F in Windows 10
Successfully
We face many types of occasional error code prone to Windows
PC. Different error code is seen significantly on Windows OS. This is annoying
and tends to hinder our daily work on Computers. We have already seen several
types of error on computer screen making us angry. Read the methods to resolve
error code 0X800F081F in Windows 10 successfully. In this article, we recently
encounter a new type of error code which is cumbersome and making us annoying.
Like previous troubleshooting mechanism, we look on both cause and resolving
methods for this error code. The annoying error code seen on screen is
0X800F081F.
There are three other codes resembling the same issue and
solution. These are 0X800F0922, 0X800F0906 and 0X800F0907. In general, error
code is generated or seen due to many reasons such as file deletion, change in
settings, data mishandling and also bugs. The host error message is possibly
seen due to incompatibilities occurred with Microsoft.NET Framework 3.5
program. When we turn on the Framework, Windows Update tries to handles both
.NET binaries and other files simultaneously, as a result error codes are seen.
The program is not installed by default in all Microsoft OS platforms. The
Microsoft.NET framework 3.5 is a feature on Demand application. The error code
0X800F081F occurred just after the mechanism done manually or automatically.
a.
When we enable the .NET Framework using
installation
b.
When we enable the .NET Framework using DISM
tool
c.
When we enable the .NET Framework using
PowerShell command.
The error codes are only seen on Microsoft OS such as
Windows 10, Windows Server 2016, Windows Server version 1709, Windows 8.1,
Windows Server 2012 R2, Windows 8 and Windows Server 2012. On these Operating
system, Microsoft.NET Framework 3.5 program are installed as per requirement.
Microsoft does not embed the framework in these operating systems. When we turn
on the Framework, Windows Update tries to handles both .NET binaries and other
files simultaneously, as a result error codes are seen. Also, Errors are seen
when computer is not configured properly at the time of purchasing.
The occurrence of all the four errors are due to single
entity or program as Microsoft.NET Framework.
Apart from this, there is another unique reason attached with each of
them. These are explained below.
a.
OX800F0922 – Failed on processing .NET advanced
installer or generic commands.
b.
OX800F0907 – Web connection hindrance by Network
policy settings or Failing of DISM tool.
c.
OX800F081F – This is seen when Windows does not
find the .NET source files for the installation to proceedings.
d.
OX800FO906 – When Windows is unable to download
the .NET source files, unable to connect to the internet, unable to install a
role, role service or feature.
How to Resolve Error Code 0X800F081F in Windows 10
Successfully
The solution is applicable for all the four-error code
OX800F081F, 0X800F0922, 0X800F0906 and 0X800F0907. For better understanding, we
have tried to add few images along with respective troubleshooting. Read and
apply the approaches sequentially to resolve the issue successfully.
Approach 1: Configure the Group Policy
The group policy might be affecting Windows ability to
activate the installation process. Press Windows key + R to open Run Command
window. Next type gpedit.msc and press Enter button. As a result,
a Group Policy Editor Window will be opened.
Navigate to the left panel of the local group policy editor
and click on “Computer Configuration”. Now drop down to Administrative
Templates and then System. Read on
Computer Configuration > Administrative Template
> System
Now go to right panel of the page and scroll down to the
option labelled “Specify settings for optional component installation and
component repair”. This is available on the right bottom of the Windows
Time Service.
Double click on it to open Settings Window. There are three
options available on the Specify Settings Window – Not Configured, Enabled and
Disabled. Now move to Enabled option and check mark on it. You can check the
previous settings by clicking on the option “Previous Settings”.
Approach 2: Activate the Microsoft .NET Framework
using DISM Command
If the first approach does not work, enable the .NET Framework
using DISM Command. In real sense this approach will suitably work on error code
OX800F0922. This is very easy approach as first one. Now before starting the
command be prepare with the ISO image of the Window OS in hand. The ISO image would
exactly match with the operating system showing such an error message. If you don’t
have ISO image ready, you can create one using Microsoft Official Media Creation
Tool which can be directly downloaded from Microsoft Official website.
Once the download is complete run the tool and click on Create
installation media for another PC. On the next page, choose your language and
system architecture, then select ISO file to begin the creation process. Now burn the ISO file onto a DVD before
continuing. Now you are ready to continue the second approach. Insert the DVD
and open the created ISO image and double click on it. It should mount automatically
else right click on the file and select Mount from the context menu. After completion
of process successfully, you will notice the ISO in a virtual drive in the left
hand of the Window.
After successful mounting of image, open the Start menu and
type cmd. From list of results right click on Command Prompt and select “Run
as Administrator”.
Type the following command.
ism/ online/ enable – feature / featurename:NetFx3 /All
/ Source: G: \sources \ sxs / LimitAccess
You must check out the correct spacing between the commands
to avoid errors on running.
After applying above approach try to reinstall
Microsoft.NET Framework 3.5. It is fully possible that error code is not seen
further. Now, finally go to Settings > Apps > Apps and Features. Scroll
down to related settings and click on Programs and Features. In the next, Window,
click on Turn Windows features on or off in the upper left corner of page. Check
mark on .NET Framework 3.5 and click on OK. Restart the Computer to see the effect. End of

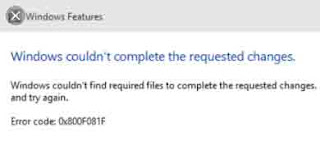
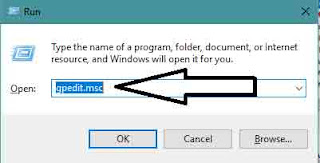

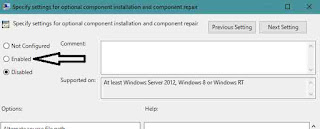

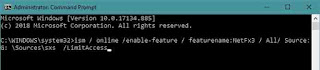


No comments:
Post a Comment