Fix
best drivers for your device are already installed error on Windows 10
The Computer hardware depends on its drivers to work
properly. Each hardware attached in our Computer has its own driver installed.
The driver initiates the overall work of the attached hardware. How to fix best
drivers for your device are already installed error on Windows 10. These
drivers need regular update. If the driver gets outdated you may experience
certain working problems. This can be corrected by installing new driver. When
we Install the new driver, it shows error on the screen “The best drivers
for your device are already installed”.
Some general way to install drivers on our PC. You can
download the Setup file and run it properly. You can also install driver using
Device Manager. Go to Device Manager and Search the device. Right click and
choose Update Driver option. As a result, searching continues and installation
is finally done. Sometimes it might not download the latest driver, so it its
recommended to install it manually. There are few troubleshooting procedures to
skip error “The best drivers for your device are already installed”.
1.
Install the specified Driver manually.
2.
Removing the specified Driver.
3.
Download the specified Driver from manufacture.
4.
Installing the latest Windows updates
5.
Installing the Driver in Safe Mode
6.
Disabling the Driver signature feature
Install
the Specified Driver manually
This message can be avoided by installing the required
driver manually. Just download the driver from a source and extract it to any
folder on PC, run the setup file. It must be noted that not all drivers are
installed manually. We need to ensure few settings before doing so.
Procedure 1: Press Windows + X key to open a list of
operation. From list choose Device Manager available at the top.
Procedure 2: Navigate to the device that we want to
update. Right click on the device and choose Update driver.
Procedure 3: Select the “Browse my computer for
driver software” from the two options. This will allow you option to install
driver manually.
Procedure 4: Now System will allow you list of device
drivers available in the host computer, else it will ask you to install driver
from Disk. Insert the concerned disk having driver. After CD insertion, the
driver will be automatically installed on the PC.
Removing the Specified Driver
If PC has older non responding driver installed, just
uninstall it soon. You can fix the issue by just uninstalling the required
driver. You don’t need to open Control Panel for uninstallation.
Procedure 1: Open the Device Manager. Press Windows + X key
to open a list of operation. From list choose Device Manager available at the
top.
Procedure 2: Navigate to the device driver you want to
remove. Right click on the device and choose Uninstall device from the menu.
Click on Uninstall and wait till removal.
Procedure 3: When driver is completely removed, restart the
PC. Now try to install the driver again and check if problem is solved.
Download the Specified Driver from
The error is also seen after updating the concerned driver
from the Device Manager. Though Device Manager is a useful tool for updating
drivers but sometimes it misbehaves. You can choose the Manufactures website as
a best source for getting updated driver. These types of drivers usually come
with a setup file, as a result it will overwrite the drivers from Device
Manager.
You can download and install almost all drivers from the
manufacture’s website. Open the Website and enter model of the device driver
required in your Computer.
Installing
the latest Windows updates
Windows 10 installs the necessary updates automatically. But
sometimes you may miss the update due to unknown reasons. You can ensure or
check for updates manually also.
Procedure 1: Press Windows Key + I to open the
Windows Settings Window. Navigate to Update & Security option.
Procedure 2: Under Update and Security Panel, click
on Windows Update option. On right side of the same Window click
on “Check for updates”.
Procedure 3:
If any updates are available, then PC will automatically download the
update files on background. The downloaded files with status can be seen on the
same Windows Update window.
Procedure 4: Once Updates are downloaded, they are
installed during PC Restart. As a result, your system is up to date and drivers
are also updated as well.
Installing
the Driver in Safe Mode
If you regularly receive the error message, then try to
install the driver in Safe mode.
Procedure 1: Open the computer in safe mode using hot
keys like F12, F2 or DEL after immediate restart. Once opened in safe mode, follow
the above procedures.
Disabling
the Driver signature feature
Microsoft has added a new security feature to make Windows
more secure, such as Driver signature. According to this feature, the system
allows installation of only drivers which are signed and approved by Microsoft.
This feature is quite useful and also prevent installing certain drivers. You can
disable the Driver Signature feature by following steps: ----
Open the Start Menu and click on Power button. Press and
hold the shift key and choose Restart. Select Troubleshoot followed by Advanced
Options followed by Startup Settings and lastly Restart. Press and hold 7 or F7
to select Disable Driver Signature Enforcement option. After
disabling Driver Signature you can install any driver you want to install.


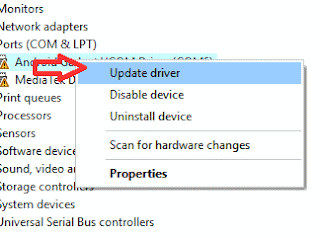





No comments:
Post a Comment