Internet
Explorer 11 Hanging Freezing Crashing Stopped Working Error
Internet Explorer 11 is a fantastic web browser among all
browsers in internet world. According to user’s view it is a valuable and stable
browser. Read the guide on Internet Explorer 11 hanging freezing crashing stopped
working error. It has extensive features embedded inside it. Apart from this Internet
Explorer 11 behaves abnormally. As a result, it hangs, freezes or crashes the
normal execution of web pages.
Internet Explorer 11 executes normally on many Windows OS like
Window 10/8/7/etc. Why do Internet Explorer freezes or crashes inspite of
having too much capabilities? The reason might be either hardware or software. Here,
we deal with software issues which is normally seen. Read the troubleshooting steps
when you find such types of hanging, freezing and others.
Procedures
to Stop Hanging Freezing Crashing Stopped Working Error
Procedure 1: The first step will be to clear Internet
Explorer cache memory using Settings or Disk Cleanup. Disk clean tool will empty
all temporary files such as junk files in Windows. Windows comes with built-in
Disk Cleanup Tool.
Go to Search bar and type Disk Cleanup, press Enter. Now click
on Disk Cleanup: Drive Selection pop up Window. Select the drive you want to clean using drop
down option menu. After selecting the concerned drive press OK. If you have
selected the C: drive then (Disk Cleanup for C:) Window will open.
Select the Temporary Internet Files as Files to delete.
Select the one which is occupying more space.
After selecting the correct file press OK. Next confirmation message will
appear.
Click on Delete Files button. As a result, Disk Cleanup utility will
commence and finalizes.
Secondly, run the active antivirus to check the available
malware in your PC. Run sfc/ scannow command finally. Restart the
PC. This will replace corrupted system files. Open the Internet Explorer and switch
to gear Settings icon at the top right of the Internet Explorer browser. Click
on Internet Options. Switch to Security Tab and click on “Reset all zones
to default level”.
Now restart the Explorer.
Procedure 2: If the above process does not
work, then open Internet Explorer 11 Window again. Click on Settings gear icon
followed by Manage Add-ons.
This will open pages without loading add-ons,
toolbars and plug-ins.
You can disable each add-ons type to see which is
creating the problem. If you encounter the culprit, then remove it completely.
Procedure 3: Open the Internet Options again. Go
to Advanced Tab and click on Reset tab.
The reset Internet Explorer option will
remove all temporary files disabling plug-ins, add-ons, toolbars etc. Finally
restart the Internet Explorer to view all are correct.
Procedure 4: If above process does solve the problem
then open the Internet Explorer 11 again. Open Internet Options again. Go to Advanced
Tab. Check mark on “Use software rendering instead of GPU rendering” under Accelerated
graphics panel.
Procedure 5: If problem persist till now, then
you can manage Settings with Registry Editor. Go to Search bar and type Regedit,
select the match app. In Registry Editor Window navigate to below key:
“HKEY_CURRENT_USER\Software\Microsoft\Windows\CurrentVersion\Internet
Settings”
Right click on right side of the panel and select the New
option. Create a New DWORD value called “MaxConnectionsPerServer”.
Double click on it and assign the value to “10”. Create another new DWORD as “MaxConnectionsPer1_0Server”.
Double click it and assign value as “10”. Finally Save, Exit the Registry and
Restart the Windows PC.



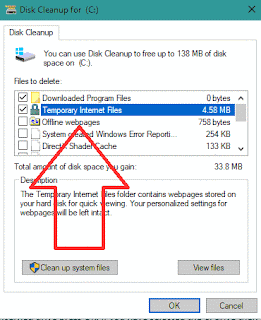








No comments:
Post a Comment