How to
Correct Windows Updates Failed Error Code 0X800F0988
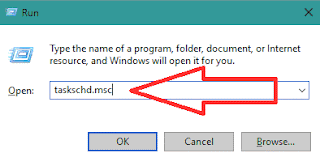 Windows Update is very important for all Windows OS. Microsoft
adds new system files with each latest update. Users need to download and install
the latest update at intervals. But these updates halted if any error occurs
with the System. Read to know how to correct Windows Updates failed error code 0X800F098. In this article, we discuss a new Windows Update error “0X800F0988”
which halts the updating procedure. The error “0X800F0988” results in too many
changes in the PC. We have a good solution to this error. Read the troubleshooting
methods to fix the error “0X800F0988” successfully.
There are
three troubleshooting methods engaged in solving the above problem.
Windows Update is very important for all Windows OS. Microsoft
adds new system files with each latest update. Users need to download and install
the latest update at intervals. But these updates halted if any error occurs
with the System. Read to know how to correct Windows Updates failed error code 0X800F098. In this article, we discuss a new Windows Update error “0X800F0988”
which halts the updating procedure. The error “0X800F0988” results in too many
changes in the PC. We have a good solution to this error. Read the troubleshooting
methods to fix the error “0X800F0988” successfully.
There are
three troubleshooting methods engaged in solving the above problem.
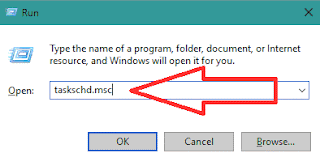 Windows Update is very important for all Windows OS. Microsoft
adds new system files with each latest update. Users need to download and install
the latest update at intervals. But these updates halted if any error occurs
with the System. Read to know how to correct Windows Updates failed error code 0X800F098. In this article, we discuss a new Windows Update error “0X800F0988”
which halts the updating procedure. The error “0X800F0988” results in too many
changes in the PC. We have a good solution to this error. Read the troubleshooting
methods to fix the error “0X800F0988” successfully.
Windows Update is very important for all Windows OS. Microsoft
adds new system files with each latest update. Users need to download and install
the latest update at intervals. But these updates halted if any error occurs
with the System. Read to know how to correct Windows Updates failed error code 0X800F098. In this article, we discuss a new Windows Update error “0X800F0988”
which halts the updating procedure. The error “0X800F0988” results in too many
changes in the PC. We have a good solution to this error. Read the troubleshooting
methods to fix the error “0X800F0988” successfully.
1.
Run Start Component Cleanup Task
2.
Remove Additional Language
3.
Perform Windows Update Troubleshooter
Run
Start Component Cleanup Task
This tool is used to clean up the Windows components
regularly when not in use. This was the motive behind the insertion of Start
Component Cleanup tool by Microsoft. This tool will wait for at least 30 days
before uninstalling the previous version. We can run the tool either manually
or using Task Scheduler or DISM.
Running StartComponentCleanupTask using Task Scheduler
Procedure 1: To Run Component Cleanup Tool,
Press Windows + R key simultaneously to open Run prompt. Type “taskschd.msc”
and press Enter to open Task Scheduler. Read to know how to correct Windows Updates Failed Error Code 0X800F0988.
Procedure 2: When Task scheduler Page is open.
Navigate to the path, Task Scheduler Library > Microsoft > Windows > Servicing.
Switch to right section of the Task Scheduler “StartComponentCleanup”.
Right-click on it and press at Run. Wait for few minutes till finish. Restart the
PC and check the update, whether it is ok or not.
Running StartComponentCleanupTask using DISM
Procedure 1: Go to Search bar and type “cmd”,
press enter and select the correct match. Make sure you right-click and select Run
as administrator.
Procedure 2: Type the following command – dism/online/cleanup-image/startcomponentcleanup.
Press Enter and wait a minute. When it is finished, restart the computer and
check again the Windows update service.
Remove
Additional Language (If any)
Sometimes removing the additional language except English can
fix the problems automatically. You can remove additional language through the following steps or procedures.
Go to the Search bar and type “Settings”, select the correct matched
content. Then choose Time & Language. Navigate to left panel having the option
“Regions & Language”. Now, switch to the right section of the panel and check
for extra preferred language than English (United States). If there is another
language than English then click on it.
There will be an option to remove it. Click on the Remove button.
There will be an option to remove it. Click on the Remove button.
Perform
Windows Update Troubleshooter
Microsoft has built-in tool called Troubleshooter, which can
fix a variety of problems automatically. User needs to run the Windows Update
Troubleshooter for fixing update problem. Follow the steps below to run it successfully.
Procedure 1: Open Settings Page by pressing Windows
+ I key simultaneously. Navigate to Update & Security mechanism and click
on it.
Procedure 2: Navigate down and click on
Troubleshoot. Switch to the right panel of the Troubleshoot page. Search for Windows
Update and click on it. It will provide the “Run the troubleshooter” option, click
on it run.
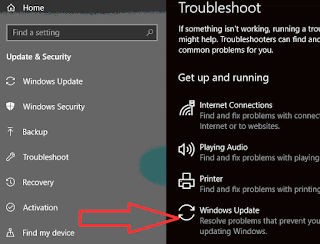
Finally, the troubleshooter will search all pending restarts, initialize the diagnosis and restart update services. Read to know how to correct Windows Updates Failed Error Code 0X800F0988.
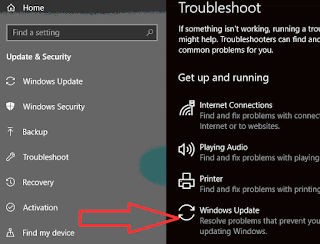
Finally, the troubleshooter will search all pending restarts, initialize the diagnosis and restart update services. Read to know how to correct Windows Updates Failed Error Code 0X800F0988.



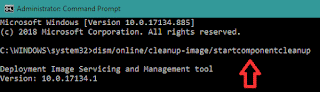



No comments:
Post a Comment