How to
Customize and Change Chrome Color and Theme
There are many Apps or Software available in the world of
Computer. They are Software or Apps developed by Microsoft and other Third-Party
Company. Apart from all this software, browser launched by Microsoft “Google
Chrome” is one of them. Google Chrome is very popular among millions of Computer
users. Like other Applications, it also provides way to change its appearance such
as Theme and Color. In this article, we look on how to Customize and Change Chrome
Color and Theme.
Google Chrome is one of the best browsers among all available
online. In order to customize chrome, you don’t need to install a theme or any extension
from anywhere. All features are embedded inside the Chrome browsers only. We have
added procedures to customize and change chrome color and theme. Read to know -
è
How to change Color and Theme
è
Show Hide or Customize Shortcuts
è
Simple Background Image or Refresh daily.
Steps to Change Theme and Color
Open the Chrome browser, and Switch to Blank Tab. On the bottom
Right of the Blank Tab Webpage, click on Customize option. The Customize link
will be blue in text. When you hover over “Customize”, then “Customize this
page” text will appear. In this page, there are three available options i.e.
Background, Shortcuts, Color and theme. When you click on “Color and theme”
option, you will see 24 different sets of colors. You can choose one of them as
browser’s color. There are two different colors available in each circle. Select
and see the changes.
Steps to Hide or Customize Shortcuts
Chrome provides you option to Customize you own shortcuts while
searching webpages. You can hide these created shortcuts also when annoyed. Open
the new tab. Click on Customize.
Click on Shortcuts. You will get two sections,
My Shortcuts and Most Visited Sites. Choosing My shortcuts will enable your own
created webpages.
Selecting Most Visited Sites will show you most frequent webpage
opened by you in past. There is a new option called Hide Shortcuts available on
the same shortcuts page. You can toggle hide shortcuts options. Finally, Click
on Done button. Then, you can add shortcuts by clicking on “+” Add shortcut available
in the new tab. Adding gets updates according to your choice.
Simple Background Image or Refresh daily
This facility will be used to change the Background of the
New Tab Browser Page. There are lots are available themes. You can upload you own
choice also. You can set daily update theme also. This can be done by toggling Refresh
daily option. Go to New Tab. Click on Customize at right bottom of the page.
Click on Background Option at first.
There is option to upload a new one of your
own choice. You can upload photos of your family members like kids, loved ones
etc. This looks very attractive and new for you. These are some features
available for Chrome users to make it beautiful according to user’s choice.

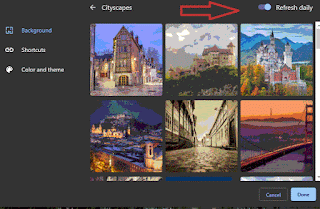






No comments:
Post a Comment