How To
Resolve Apps Downloading Error 0XC0EA000A
There are millions of applications available in the Internet
world. We love to download those applications for commercial as wells as a personal
interest. Read to know how to resolve apps downloading error 0XC0EA000A. So, we
can say that apps are a very important factor for PC or Computers. Applications
are download from many sources trusted as well as non-trusted. We recommend our
users to download Apps from trusted sources only. But fun gets disturbed if any
abnormality seen during downloading. In this article, we deal with the solution to
resolve Application downloading errors such as 0XC0EA000A.
The problem is seen whenever we download an Application on
Windows 10. The 0XC0EA000A error is continuously viewed during Windows related
updates. Also, downloading error 0XC0EA000A shown during peak usage of Microsoft
servers. Sometimes, an error occurs due to non-connectivity with the server. If you
are annoyed with getting error 0XC0EA000A then follow the solutions given below.
Solution
1: Empty the Windows Store Cache Memory
Step 1: Press Window Key + R at once. As a result, Run Window
will Open.
Step 2: Type cmd in the Run Window.
Type wsreset.exe
in Command prompt window and press Enter. This will clean up the Windows Store
Cache memory automatically.
Step 3: When the Windows store Cache is empty. Restart the PC
and try to download the application from Microsoft Store.
Solution 2: Check out Date and Time & Restart
Windows Time Service
Step 1: Look at the Date and Time on the lower right end of
the taskbar. Check, if any changes with the Date and Time of other devices.
Step 2: Go to the Search bar and type Control Panel. Click on
Date and Time option. You can change the date and time there. Click on “Change date
and time” and ensure the correct date and time.
You can also change the time zone by
clicking the “Change time zone…”.
Step 3: Switch to the Internet time tab. You will find the message
of synchronizing “This computer is set to automatically synchronize with ‘time.windows.com’.
If you find changes in synchronizes then click on “Change settings…”. Checkmark on “Synchronize with an Internet time server”. There are few added servers
available there. Click on the drop-down arrow and check the list of servers. Select
any server. Click on Update now and then OK. Finally, click on the Apply button and exit.
Step 4: If Synchronization fails, then we need to restart
Windows Time Service from Services.msc and hit Enter. Press Window Key + R to open
run command. Type Services.msc and press enter. Search and right-click on Windows
Time Service from Services Window. Finally, Right-click and select the Restart option.
Solution 3: Confirm Registration of Windows Store
Applications
Step 1: Go to the Search bar and type Powershell. Right-click and
choose Run as administrator on an appropriate match.
Step 2: Type the following: “Get-AppXPackage | Foreach
{Add-AppxPackage -DisableDevelopmentMode -Register “$($_.InstallLocation)\\AppXManifest.xml”};”.
Step 3: Wait until the completion of a command. Restart the
Computer and see the changes.
Solution 4: Logout and login the Microsoft Account
Step 1: Ensure the correct signing of the Microsoft Account. Go
to the Search bar and type Microsoft. Click on “Manage Your Account”. On Your Info
page. Click on “Manage my Microsoft account”.
As a result, the Microsoft login page
will open. Logout the Microsoft Account. Then, log in to the Microsoft Account again
and close the window.









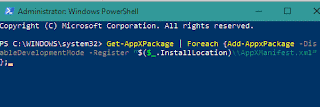



No comments:
Post a Comment