Windows Update Error 0X8009001D Failed DLL Provider
Initiation
Microsoft release timely update for their dedicated users. These
updates include files related to security, program and others. But sometimes these
Windows update failed or surpasses and shows many abnormalities of execution. Read to know how to solve Windows Update Error 0X8009001D Failed DLL Provider Initiation.
It
may lead to Blue Screen of Death, Unnecessary PC Shutdown or Slowing down of PC.
There are reasons behind showing such an error code – A. Failure of BIOS sync B.
abnormal execution of Windows drivers C. incomplete Windows installer program
D. Unknown guest program installation. If you are facing the same problem then follow
the troubleshooting guide discussed below.
Procedure to Solve Windows Update Error 0X8009001D
Failed DLL Provider Initiation
Procedure1: Reset Windows Update Agent – Resetting
the Windows Update Components will Repair, Reset all related Components, Detect
& Replace Corrupted files, Reset Winsock settings etc.
Download the tool from
Microsoft and right click and select Run as Administrator option.
Then Window dialog box will open. Click
on “Y”.
Then you will receive 15 unique services on the dialog box. Enter the
value from 1 to 15 to fetch those services. Press Key “7” to Reset Windows Update
Components. As a result, you will get several messages, follow till the final
operation is completed. Finally restart the Windows PC.
Procedure2: Run Windows Update Troubleshooter –
Press Windows Key + I to open Windows 10 Settings. Click on Update and Security.
Go to Troubleshoot on the left side of the panel. Navigate to Windows Update and
click on it. Click on Run the troubleshooter.
Then it will check any pending restart
or complete it. Restart the PC to see changes.
Procedure3: Delete SoftwareDistribution &
Catroot2 Folders Contents – Software Distribution & Catroot2 folders are valuable
place for Windows Update program. Any sort of abnormality in these folders may
disrupt Windows Update. So, we need to delete items inside these two folders.
To delete contents inside Software distribution folder, open
Command Prompt Windows (Admin).
Type net stop wuauserv and net
stop bits one after the other.
This will finally stop Windows Update
services in background. Next, you need to open C:\Windows\SoftwareDistribution
folder and delete all files present.
Restart the PC. Open again the Command Prompt
(admin) and type the following command one by one to initiate Windows Update process.
Type net start wuauserv and net start bits.
Procedure4: Verify Correct Windows Update Value
in Registry Editor – Go to Run command and type regedit.exe and press Enter.
Navigate to path – HKEY_LOCAL_MACHINE \Software\ Policies \ Microsoft \ Windows
\ Windows Update
Right click and change the value from 1 to 0. Read to know
Procedure5: Uninstall unnecessary program
installed – Removing the unnecessary software from the PC will ensure normal running
of the PC. Go to Search bar and type Control Panel. Open the Control Panel, Programs and Files and then click
on Uninstall a program.
Search for the unnecessary program and uninstall it
immediately.





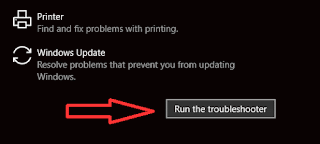

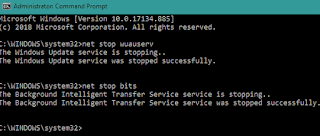
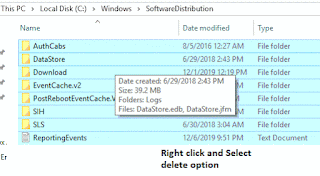





No comments:
Post a Comment