How to
Fix Error 80072EFE Internet Connection Issue in Windows 10
We can troubleshoot only from the client-side. The Error 80072EFE is majorly
seen on Windows Vista and Windows 7 along with Windows 10. If it is from Server-side, you can restart your Router or Modem and re-assign your DNS settings. If
problem occurred from the server-side, it must be fixed automatically. If you are sick of Error 80072EFE Internet connection issue then
follow the troubleshooting explained below.
Error 80072EFE occurs not only due to the Connectivity issue but also Windows Update issues. We have added pictorial images to illustrate each steps in sequence manner. It will be very helpful to understand and follow. There are few unique troubleshooting methods given below.
We can’t imagine Computers without Internet connectivity. In
today’s technical world, internet connectivity is dominant and used on an extensively
large scale. Read to know how to fix the error 80072EFE internet connection issue in Windows 10. You get annoyed when internet connectivity is interrupted. The connectivity
issue might be from the client or server-side. Since we can’t access the server in
this case.
Error 80072EFE occurs not only due to the Connectivity issue but also Windows Update issues. We have added pictorial images to illustrate each steps in sequence manner. It will be very helpful to understand and follow. There are few unique troubleshooting methods given below.
Method 1: Turn Off the Firewall and Antivirus running
on PC
Sometimes, a third-party Antivirus or Firewall acts
differently and block connectivity process. It may be possible due to corruption
of regular files of Antivirus or Firewall. There are lots of conflicts between
Third-Party Security Agent and Windows Defender which results in Error
80072EFE. So, disable the Firewall or Antivirus temporarily and restart the PC.
Check if problem is solved.
Step 1: Go to Search bar and type Firewall. Click on
Firewall and Network Protection option. When Windows Defender Security Center
is opened.
Step 2: Look at the right side of the Window. You will
notice Domain, Public and Private network here. Turn-off all the three Network
Firewall.
Step 3: After turning off all the three Firewall, try to
connect to network. We hope it will work for you.
Method 2: Delete the CatRoot2 Folder
There are many built-in folders in our Windows Drive created
by Operating System. Each one is very useful with its unique features. CatRoot2
is one among them. CatRoot2 is a Windows system folder responsible for storing
signatures of the Windows Update packages. Whenever we update Windows, the CatRoot2 the folder will store the Signatures.
So, removing the contents inside Catroot2 folder will fix connectivity issue 80072EFE automatically. You need to disable Cryptographic
service first before deleting contents inside CatRoot2 folder. To disable and delete
concerned services follow the procedure given below.
Step 1: Press Window Key + R to open Run Window. Type
Services.msc and click on OK to open Service Window.
Step 2: Scroll down to Cryptographic Services and double
click on it. As a result, Cryptographic Services Properties window will open.
Click on General tab.
Step 3: Scroll down to Service Status and Click on Stop button.
As a result, Cryptographic Services is off. Now its time to delete the contents
inside CatRoot2 folder.
Step 4: Navigate to the Path C:\ Windows \ System 32 and
find the CatRoot2 folder. Either open it and delete all content or right-click and
select delete. Finally, the contents of CatRoot2 folder is deleted. All the
operations are done with Administrator privileges.
Step 5: When contents of CatRoot2 folder is deleted. Return
to Cryptographic Services Properties Window again and Click on the Start button to
restart the Services. When all done, restart the computer and check if the problem
is solved or not. Hope it will work for you.
Method 3: Reset Window’s Local Group Policy Settings
Sometimes, Custom settings of Windows Group policy might
abrupt and behave abnormally preventing internet connectivity. So, we have to
reset the local group policy settings again.
Step 1: Press Windows key + R to open Run Window. Type
gpedit.msc and click on OK to open Local Group Policy Editor.
Step 2: When Group Policy Editor is opened. Navigate to the path:
Local Computer Policy > Computer Configuration > Administrative Template
> All Settings. Click on All Settings.
Step 3: Look at the entries on the right side of the All Settings
Window. Search for the entries having state either Disabled or Enabled.
Step 4: Double click on each of them and assign them to “Not
Configured” and when all done, click on Apply to save the changes. Restart the
PC and check if the problem is solved.
How to Fix Error 80072EFE Internet Connection Issue in Windows 10
How to Fix Error 80072EFE Internet Connection Issue in Windows 10
Method 4: Remove RootKit Files using Kaspersky TDSSkiller.exe
It is found that 80072EFE error is linked with a family of
rootkit malware belonging to the win.32 TDDS family. So, we need to remove the malicious
rootkit files immediately. We have used Kaspersky TDSSKiller.exe to remove RootKit
files.
Step 1: Download the application tdsskiller.exe from the link
given here. Install the application. After installation, Click on Start Scan button
at the middle of the application.
Step 2: Any malware found, will be automatically killed by TDSSKiller
application. Once the process is complete, restart the computer. Check, if the problem is solved.

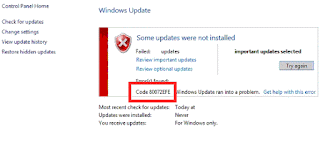
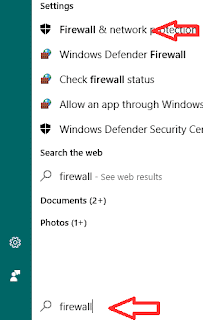

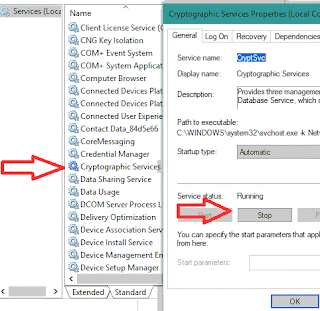





hi, you have explained this error pretty well, I have also made an article about ERROR CODE 80072EFE.
ReplyDeleteThanks!