How to
Fix Windows Update Pending Warning in Windows 10 PC
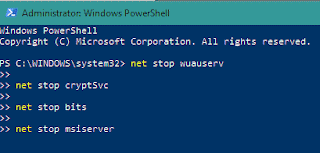 Microsoft release timely Windows updates for its dedicated
users. These updates include files related to security, program, driver files, and others. Read to know how to fix Windows Update Pending Warning in Windows
10 PC. Sometimes these Windows update gets failed or surpasses and shows many
abnormalities. It is very necessary for the OS and other software running. You
get a notification when any new Windows update is released by Microsoft.
Microsoft release timely Windows updates for its dedicated
users. These updates include files related to security, program, driver files, and others. Read to know how to fix Windows Update Pending Warning in Windows
10 PC. Sometimes these Windows update gets failed or surpasses and shows many
abnormalities. It is very necessary for the OS and other software running. You
get a notification when any new Windows update is released by Microsoft.
In this guide, we inform you about a new error message seen
on the Windows Update Page. The new error message encountered will be “Important Windows
Updates are Pending”. It is generally seen due to the slow update process or internet
speed. This Pending update error can be fixed through troubleshooting is given below.
Solution
1: Perform System Restore
This solution would be beneficial when any system files corruption
occurred. System Restore would bring the Computer back to the point where the problem
Started.
Step 1: Go to the Search bar, Type Restore and click on
the correct match “Create a restore point”. Enter Admin Account &
Password if asked by the System.
Step 2: In the System Restore dialog box, navigate and click
on System Restore. Then Click on Next. You will
see many restore points available. Choose the one best suited. Then click on
Next and finally on Finish. Restart the PC and check if the problem is solved.
Solution
2: Run the SFC command to Scan Files
It will be helpful when files get corrupted and require
proper scanning.
Step 1: Go to the Search bar and type cmd. Press Enter. Right
Click on Command Prompt and choose Run as Administrator.
Step 2: When command prompt window is open. Type the command
sfc /scannow and press Enter to run. Now restart the PC and check if
problem is solved.
Read to know how to Fix Windows Update Pending Warning in Windows 10 PC.
Solution
3: Scheduling of Windows Update Timing
You can schedule timing for a proper update which should be automatic.
Windows provides you option to Restart now, Snooze or Pick a time in its update
reminder. So, Schedule the timing for uninterrupted automatic download of Windows
new Updates. You can set active hours for Windows Update. Windows update does
not start automatically during this time.
Solution
4: Notification balloons should be Turned off
Step 1: Go to the Search bar, type Group Policy Editor and
select the match “Edit Group Policy” from the list.
Step 2: When Local Group Policy Editor is opened. Switch to Administrative
template > Start Menu and Taskbar.
Navigate to the right side and disable all related
notifications.
Solution
5: Perform Bypassing of Windows Update
Windows update is controlled by Windows Update service. So, perform
restart or shutdown of Windows update through commands.
Step 1: Press Windows Key + R to open Run command. Type the command
net stop wuauserv to stop Windows Update Service. Type the Command shutdown
-s -t 0 to shut down the system at once.
Step 2: Ignore multiple commands and run the command net
stop wuauserv && shutdown – r -t 0 for simultaneous execution of the command.
Restart the computer and check if the problem is solved.
Solution
6: Use Group Policy to disable updates on restart
Step 1: Type Group Policy Editor on the Search bar and press Enter.
Click on Edit Group Policy option from the list. When Local Group Policy Editor
is opened.
Step 2: Switch to Administrative template > Windows
Components. Click on Windows Component. On the right side of the Page click on
Windows update. Enable the first option “Do not display ‘Install Updates and
shutdown’ option in shutdown” by double-clicking on it.
Solution
7: Resetting Windows Update Components
You need to Stop services such as BITS, MSI installer, Cryptographic
and Windows Update by Command Prompt Window.
Step 1: Go to the Search bar, type cmd and right-click on command
prompt from the list. Choose the option “Run as administrator”.
Step 2: When the command prompt is open, type the following command
one by one.
net stop wuauserv
net stop cryptSvc
net stop bits
net stop msiserver
Step 3: Now rename the SoftwareDistribution and Catroot2
folder by typing following commands—
Ren C:\Windows\SoftwareDistribution SoftwareDistribution.old
Ren C:\Windows\System32/Catroot2 Catroot2.old
When all done restart the services stopped earlier. They are
BITS MSI installer, Cryptographic and Windows Update. How to Fix Windows Update Pending Warning in Windows 10 PC.

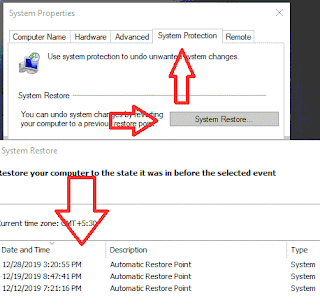






No comments:
Post a Comment