How to
Resolve Windows Update Error 0X80240FFF Problem
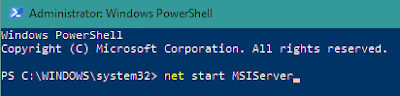 There are several applications that require timely up-gradation
via Windows Update. Windows Update is very essential for OS to ensure it up-to-date.
Microsoft release update files for their users to ensure the smooth running of Windows
Operating System. Read the guide to know how to resolve Windows Update Error
0X80240FFF Problem by Own. This is very important and can be done without the
help of Computer Experts. The error would prevent searching of available
updates hence cannot download or install updates.
There are several applications that require timely up-gradation
via Windows Update. Windows Update is very essential for OS to ensure it up-to-date.
Microsoft release update files for their users to ensure the smooth running of Windows
Operating System. Read the guide to know how to resolve Windows Update Error
0X80240FFF Problem by Own. This is very important and can be done without the
help of Computer Experts. The error would prevent searching of available
updates hence cannot download or install updates.
If you are sick of Windows Update Error 0X8024FFF and can’t
update your Windows then follow the troubleshooting methods illustrated below.
We have added related screenshots for better understanding. You can follow solutions,
step by step till removal of error “Windows Update Error 0X80240FFF”. The error
message shown would be “Windows Update: There were some problems installing updates,
but we’ll try again later. If you keep seeing this and want to search the web
or contact support for information, this may help. (0x80240fff): Retry”.
There are several reasons behind showing Windows Update Error
0x80240fff. Problems occurred due to Firewall abnormality, Internet Issue, File
Corruption, Windows Update Service damage and System outdated. The unique troubleshooting
solutions with screenshots are discussed below: --
Procedure
to Resolve Windows Update Error 0X80240FFF Problem
Solution
1: Start Background Intelligent Transfer Services (BITS)
Step 1: Go to the Search bar and type Run or Press Window key +
R to open Run Command. Type the Command “Services.msc” and press Enter.
Step 2: When Services Windows is open, search for “Background
Intelligent Transfer Service (BITS)” from the list. Right-click on it. Scroll
below and select Start.
Step 3: Double click on “Background Intelligent Transfer
Service (BITS)” to open Properties. Navigate below to Startup Type.
Step 4: Set the value of Startup Type to “Automatic (Delayed
Start)”. Finally, click on Apply and OK to save the changes.
Solution
2: Run Windows Update Troubleshooter
Troubleshooter is a built-in facility to resolve common
problems related to services running on computers. It ensures three types of status:
Internet Connectivity, Network Adapter Functionality, and Windows Update Service.
Step 1: Open Settings Page by pressing Windows + I key
simultaneously. Navigate to the Update & Security mechanism and click on it.
Step 2: Scroll down and click on Troubleshoot. Switch
to Right panel of the Troubleshoot page. Search for Windows Update and
click on it.
Step 3: It will provide “Run the troubleshooter”
option, click on it run. Finally, the troubleshooter will search all pending
restarts, initialize the diagnosis and restart update services.
Solution
3: Run DISM Command System
Step 1: Press Windows Key + R to open Run dialog box. Type cmd
to open Command Prompt window. Type the command >>> DISM /
Online / Cleanup-Image /RestoreHealth and press enter. Restart the
Computer and see the changes.
Solution
4: Disable Windows Firewall System
Sometimes, Firewall acts differently and block connectivity
process. It may be possible due to corruption of regular files of Firewall.
There are lots of conflicts between Third-Party Security Agent and Windows
Defender which results in Error. So, disable the Firewall temporarily and
restart the PC. Check if problem is solved.
Step 1: Go to Search bar and type Firewall. Click on Firewall
and Network Protection option. When Windows Defender Security Center is
opened.
Step 2: Look at the right side of the Window. You will
notice Domain, Public and Private network here. Turn-off all the three Network
Firewall.
Step 3: After turning off all the three Firewall, try to
connect to network. We hope it will work for you.
Solution
5: Perform SFC (System File Corruption)
It will be beneficial in case of file corruption. System
files can be corrupt and lead to many installation-related problems. It can be
repaired easily by running the SFC scan. Read the method to run SFC (System File
Corruption) scan.
Step 1: Go to Search bar and type “Command Prompt”
and click on match content. Right click to open Command Prompt (Admin).
Step 2: Type sfc / scannow and press Enter to
continue. It will take a few minutes to scan and repair. Once the scan is complete,
restart the computer and see the changes.
Solution
6: Start Windows Installer Service Manually
Step 1: Press Window Key + X and select Command Prompt
(Admin) or Windows PowerShell (Admin). Type net start MSIServer and
press Enter. As a result. Installer Service will be started successfully.
Step 2: You can also check it. Press Windows Key + S and
type Services. Select the appropriate match. When Services window is open,
navigate to Windows Installer service and double click on it. You can
check the status as running. If it is not running, click on the Start button.


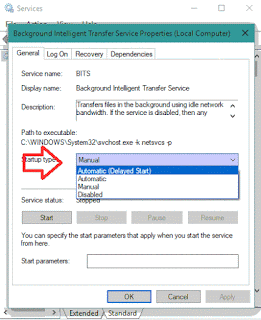







No comments:
Post a Comment