How to
Resolve Cursor Black Screen Problem in Simple Steps
We have seen various types of problems related to Windows,
Offices, Browsers, etc. We have suggested unique and easy troubleshooting for those
problems. In this guide, read to know how to resolve the cursor black screen problem
in simple steps. If you are facing a black screen error with cursor rolling continuously
then read the article till the end. We have added multiple screenshots of troubleshooting
procedures for our readers.
Generally, the problem occurred after logging into the PC. It
is annoying and may destruct your work for hours. In this case, only a few PCs
allow access to the Task Manager. Check if your PC is allowing Task Manager
access or not. Press CTRL+SHIFT+ESC
to open Task Manager.
If it is allowing the Task Manager access then the problem can
be solved easily. If your PC does not allow access to Task Manager then don’t worry,
we will provide you another solution.
Procedure
to Resolve Cursor Black Screen Problem in Simple Steps
There are six unique solution to resolve cursor black screen
problem. The step by step procedure with screenshots are added below.
Solution
1: Perform System Restore using Advanced Startup Option
Since the
PC Screen is Black, so we cannot perform any task with it. We need to boot PC
using Advanced Startup Option only. So, restart the PC and press F8 key continuously
to open the Advanced options screen. Navigate to Troubleshoot option and click on it.
Then click on Advanced Options. In the Advanced Options Window, there are lots of options
given. Click on the System Restore option. Hence it allows a restore point on
your PC to restore Windows.
Choose the Restore
point, which must be a date when PC was working fine. Follow the instruction wizard
till the completion of it. When all done restart the PC and see the changes. Resolve Cursor Black Screen Problem.
Solution
2: Run Automatic Startup Repair tool
If the above the procedure does not work, then go for Automatic Startup Repair at boot time
only. In this case, you need to open Advanced Startup Window again. So, restart
the PC and press the F8 key continuously to open the Advanced options screen. Navigate
to Troubleshoot option and click on it. Then click on Advanced Options. In
Advanced Options Window, there are lots of options given.
Click on the
Startup Repair option available. This will detect missing or corrupted files associated
with Windows OS. Follow the wizard till completion and check if it works for
you.
Solution
3: Troubleshoot Problem in Clean Boot Mode
In Clean boot
state, OS uses minimum sets of applications or drivers to startup the Computer. It
is generally designed to encounter performance problems. When you are in clean
boot mode, you have to disable available apps one by one, hence finding the correct
culprit.
If you can access
Search bar, then type msconfig and press enter to open System
Configuration Utility. Switch to General tab and navigate below to Selective
Startup option. Checkmark on “Load System Services” &” Use
original boot configuration” and Uncheck the “Load Startup items”
option.
Solution
4: Reinstall or Update Graphics Card installed
Since, the screen is black and you can’t access anything right now. But you can open Task
Manager by pressing Ctrl+Shift+Esc keys at once. Click on File and then on Run
new task. Type the command devmgmt.msc to open the Device Manager. Scroll
down to Display adapters and select the graphics driver installed on your PC.
Right on it and click on “Update Driver Software”. On the same right
click, you have other options too such as Uninstall or Scan for hardware changes.
Run the process and see the changes.
Solution
5: Disable App Readiness Services
Since the screen is black and you can’t access anything right now. But you can open Task
Manager by pressing Ctrl+Shift+Esc keys at once. Click on File and then on Run
new task. Type the command services.msc. When the Services Manager is open.
Scroll down and double click on App Readiness option. Switch to Startup Type
and set it to Disabled. Finally, click on Apply and OK to save the changes.
Restart the PC and see the changes. I hope it will help you a lot. Resolve Cursor Black Screen Problem.

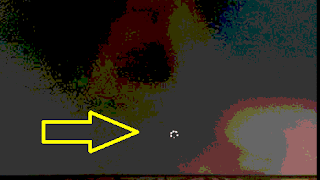



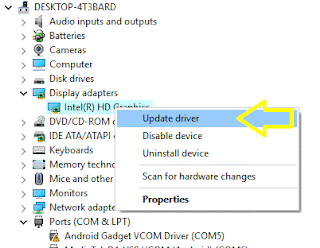
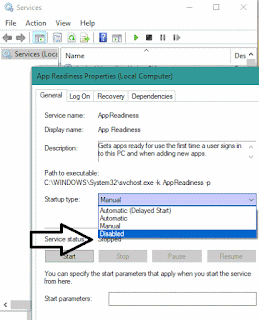



No comments:
Post a Comment