WhatsApp
Desktop Application Not Opening or Working
WhatsApp is a popular messaging application for all types of
content between several persons. This application is available in both Smartphones
and Windows 10. Due to its popularity, it is expanded from Smartphones to Windows
PC. Read the article to fix WhatsApp desktop application not opening or working
error. The Application is basically saying that the Smartphone is not connected.
To correct the WhatsApp desktop Application working problem read
the guide till the end. There are few troubleshooting fixes that will resolve WhatsApp
application not working problems on Windows 10. We have added pictorial
representation for a better understanding of our readers. Read the
troubleshooting methods in details given below.
Procedure
to fix WhatsApp Desktop Application not opening or working problem
Solution 1: Running WhatsApp Application as
Administrator
With a few applications, proper running depends upon the user’s
privilege. The types of users vary differently. It requires running with
Administrator privilege. You need to right-click on application ad choose Run
as administrator. If execution begins with administrator privilege then you
need to do this every time. This becomes a tedious job for you. You have to set
it as automatically or say run application with administrator privilege
automatically.
Right-click on the WhatsApp desktop application and choose Properties.
Switch to the Compatibility tab. Click on “Run this program as an administrator”
option.
Finally, click on Apply and OK to save changes. As a result,
WhatsApp desktop application will always run with administrator privileges.
Solution 2: Turn Off or Disable the Antivirus
Sometimes, a third-party Antivirus or Firewall acts
differently and blocks the connectivity process. It may be possible due to the corruption of regular files of Antivirus or Firewall. There are lots of
conflicts between Third-Party Security Agent and Windows Defender which results
in Error 80072EFE. So, disable the Firewall or Antivirus temporarily and
restart the PC. Check if the problem is solved.
Step 1: Go to the Search bar and type Firewall. Click on
Firewall and Network Protection option. When Windows Defender Security Center
is opened.
Step 2: Look at the right side of the Window. You will
notice Domain, Public and Private network here. Turn-off all the three Network
Firewall.
Step 3: After turning off all the three Firewalls, try to
connect to the network. We hope it will work for you.
Solution 3: Reinstall the Application once
We need to delete all data related to the WhatsApp desktop app. So,
you need to reinstall the application in order to avoid any potential conflicts.
Solution 4: Ensure the Windows you are using have
64-bit version
You must ensure that the system should have a 64-bit version of Windows.
To fix it, you have to install the appropriate version of Windows 10. No
upgrade of the 32-bit version to a 64-bit version is possible. So, In this case, perform a clean install in order to install the 64-bit version of Windows 10.
The 64-bit version of Windows works only with 64-bit
processors and if you have 32-bit processor then replace both CPU and
motherboard.
Solution 5: Check if WhatsApp is running on the background
It is found that WhatsApp Application abrupt if it is
running on the background. The computer includes a battery saver mode tool in order to
save battery power. It prevents the application from running in the background, hence
saving power of the battery.
To ensure it, open the battery saver and check if WhatsApp
is enabled in the background or not. If it is not enabled, enable it.
Go to the Search bar and type Settings. Navigate to System.
Double click on System and then on Battery Saver. Switch to “Change battery
saver settings”.
As a result, the list of applications will be appearing. Switch
to WhatsApp from the list and click on it.
You must set WhatsApp option to
On. Alternatively, you can do this by turning off the Battery Saver feature
completely on your Smartphone.
Solution 6: Perform Browser Settings Reset
Sometimes, resetting the browser settings will solve the
connectivity problem. If you are using Chrome, then navigate to three-dotted signs
on the top-right section of the webpage. Click on it.
Scroll below to Settings. Go
to bottom of the page and click on “Restore Settings to their original defaults”.
Finally, click on Reset settings to continue.



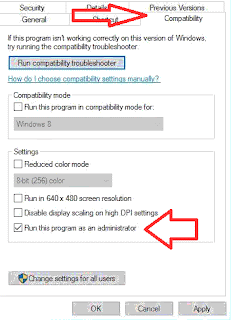
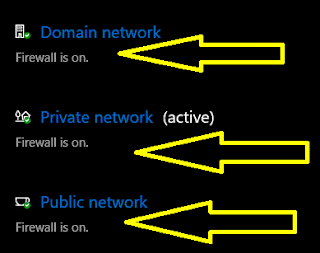





No comments:
Post a Comment