Windows
10 most occurred problems and their Solutions
Windows 10 is no doubt the most favorable operating system around
the world. It provides interactive and user-friendly environment for us. It is
very easy to understand and use. Along with fantastic features, it has few problems
annoying permanent users. In this article, we have added Windows 10 most occurred
problems and their solutions. This will help Windows 10 users in solving
problems if they face in the near future.
We have collected only those problems which are occurred in
high priority. These problems can be corrected with few troubleshooting procedures
detailed below. We have added related screenshots so that it will easily be
understood.
List
of Most Occurred Windows Problems with their possible solutions
Problem
1: Window Search tool can’t find any Application
Whenever I search anything, even Notepad or calculator in
Cortana Search bar, it does not respond or fails. This problem generally occurs
after performing Windows Update.
Step 1: Press Ctrl+Alt+Del to open Task Manager. When
Task Manager is open, Search and kill the process “Explorer.exe”.
Step 2: Press Windows key + R to open Run dialog box.
Type regedit and press OK. In Registry editor, navigate to the following path.
HKEY_LOCAL_MACHINE\SOFTWARE\Microsoft\Windows\CurrentVersion\Explorer\FolderTypes\{ef87b4cb-f2ce-4785-8658-4ca6c63e38c6}\TopViews\{00000000-0000-0000-0000-000000000000}
After getting the following path, right-click and select Delete.
Step 3: Open the Task Manager again and click on
File. Now click on Run new task and assign explorer.exe on space given there. Then
click on OK to run it.
Problem
2: Block Automatic Driver Installation
During Windows Update, it automatically installs certain
drivers without intimation which later obstruct general operation of OS.
Step 1: Open the File Explorer and right click on ‘This
PC’ and then go to Properties. Now click on Advanced System
Settings and choose Hardware tab.
Step 2: Click on Device Installation Settings. Navigate to ‘No,
let me choose what to do’. Tick mark on ‘Never Install driver software
from Windows Update’ and press ‘Save Changes’ & OK to save
changes.
Problem
3: Can’t Open Start Menu in Windows 10
We encountered that Start menu interface is not accessible
after performing Windows Update. The problem has following solutions.
Step 1: Press Windows + R to Open Run dialog box. When Run
dialog box is open, type ‘sfc /scannow’ and press Enter. A blank Command
Prompt Window will open and close in a flash. When done Restart the PC and check
if it works.
Step 2: Similarly, open the command prompt window and type
the following command. ‘Dism/ Online/ Cleanup-Image/ RestoreHealth’ and
press OK/Enter.
Problem
4: Overuses of Mobile Data in Windows 10
We connect Windows 10 PC with the Mobile Hotspot for Data usage.
It is found that mobile data usage increases when we connect it to Windows PC.
Though, Window 10 perform Automatic Updates without intimating the Users. Along
with Automatic Update, some Apps also run in the background. So, we need to block such
Updates that eats huge data in few seconds.
Step 1: Establish Internet Connectivity using Wi-Fi hotspot.
Press Windows Key + X to open Menu tool bar. Click on Settings from the list.
Navigate to ‘Network & Internet’.
Step 2: Click on the Wi-Fi present at the left section of
the Window. Click on ‘Advanced Options’. You can see Metered Connection below.
Toggle Metered Connection to On State.
Problem
5: We can’t find ‘Open with’ in Windows 10
Whenever we right-click on any file, we can see a list of
options. Out of these options, there is an option called ‘Open with’. But in
this case, you can’t get the option after upgrading the Windows 10 PC. The solution
to the problem is detailed below.
Step 1: Open the Notepad and type the following code:
Windows Registry Editor Version 5.00
[HKEY_CLASSES_ROOT\*\shellex\ContextMenuHandlers\Openwith]@=”{09799AFB-AD67-11d1-ABCD-00C04FC30936}”
Step 2: To save the file, go to File > Save as and type “Openwith.reg”
as file name and choose All files and finally press OK. Close the Notepad. Open
the same file by double-click. It will initiate a confirmation dialog box. Type
to open the file with the “Open With” mode.
Problem
6: Windows Store can’t Install or Update Apps
Windows Store is a better platform to download several useful application which are used nowadays. Whenever you open the Windows Store, it
does not open and terminates. This case appears due to excessive data on the cache memory.
So, we need to clean those cache files from the memory.
Press Windows Key + R to open Run dialog box. Type the command
‘WSReset.exe’ and click on OK. As a result, a black window will appear and close
in a flash.
Check if the problem is solved. Thanks for reading guide on Windows 10 most occurred
problems and their Solutions.




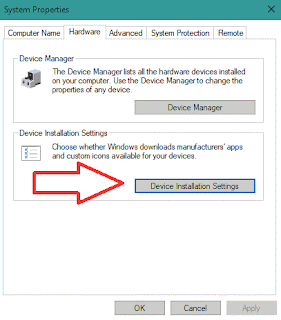






No comments:
Post a Comment