How to Resolve Hardware Device not Connected to the Computer Problem
In Computer world, Hardware is a basic component. Operating system is so organised that it can utilize hardware efficiently. In this article, we discuss about hardware device not connected to the computer problem.There are several Software or Program engaged in synchronizing hardware with the operating system. As a result, user can utilize or use any hardware attached with the computer system.
This error resembles with the error code 45 seen on many computer. There are many peripheral devices connected with the computer such as monitor, keyboard, printer, scanner, USB, Mouse, etc. This error occurs when computer does not communicate with the hardware connected with it.
This is caused by corrupted Windows Registry Key, faulty hardware or outdated device drivers. There are many solutions for this problem which are discussed below. We have added additional screenshots for better understanding of the procedures given below.
Procedures to resolve hardware device not connected to the computer problem
Solution 1: Update driver software through Device Manager
Step 1: Go to Cortana search bar, type Device Manager and press enter. Select the matched content from the list. Point out the affected hardware which is connected to the PC.
Step 2: When Device Manager Windows is open, navigate to the affected driver, expand it and right-click on it.
Step 3: Select the option Update Driver Software. Follow the execution wizard till end of it. After updating driver software, restart the Computer and check if problem is solved else, read the procedure given below.
Solution 2: Perform DISM scan using command prompt window
DISM tool will be beneficial when Windows file is corrupt gets damaged. To run Deployment Image Servicing and Management [DISM] tool, follow the steps given below.
Step 1: Go to the Search bar, type CMD and press Enter. Click on the matched content.
Step 2: When Command Prompt window is open type the command, Dism /Online /Cleanup-Image /ScanHealth
Step 3: Type the command, Dism /Online /Cleanup-Image /RestoreHealth, Press Enter.
Run the commands one by one. When all done restart the Computer and check if problem is solved
Run the commands one by one. When all done restart the Computer and check if problem is solved
Solution 3: Repair PC registry through CCleaner tool.
This procedure will be beneficial to scan corrupted system files. It will restore the integrity of the system files, also repair it. You can scan or repair windows file through SFC scan, when CCleaner is available.
Step 1: Go to the Cortana search bar and type CMD. Press enter, right click on matched content and choose Run as Administrator.
Step 2: Type the command sfc/scannow and press enter.
It will take minutes to scan the protected files and replace the incorrect version with the correct one
Solution 4: Uninstall and reinstall driver software
Step 1: Go to Cortana Search bar, type Device Manager and press enter. Select the matched content from the list. Point out the affected hardware which is connected to the PC.
Step 2: When Device Manager Windows is open, navigate to the affected driver, expand it and right-click on it.
Step 3: Select Uninstall from the list. After uninstall, perform reinstall. To reinstall, click on Properties. Now navigate to the Reinstall option below.
Solution 5: Run hardware and device troubleshooter
Step 1: Go to Cortana Search bar and type Control Panel, press Enter. Click on the matched content from the list. When Control Panel Windows is open, click on View by drop down list and select Large icons
Step 2: When all open, clicks on Troubleshooting option from the grid list. When Troubleshooting page is open, switch to view all option on the left section.
Step 3: When All Categories page is open, scroll down to Hardware and Devices and click on it. Finally follow the instruction wizard till end of the solution.
Solution 6: Perform Windows Update
Sometimes problem results due to improper Windows update. Microsoft releases timely Windows related updates which must be downloaded and installed. As a result of Windows Update various unknown errors will be resolved.
Step 1: Go to search bar and type update, select the matched content from the list. As a result, Settings window will open with selected Windows Update label.
Step 2: On Windows Update label, Click on 'Check for updates'. Now you have to wait for few minutes or hours for complete Windows update installation.
Step 3: When Windows Update is complete, reboot the computer and check if problem is solved. Hope this will help you a lot.






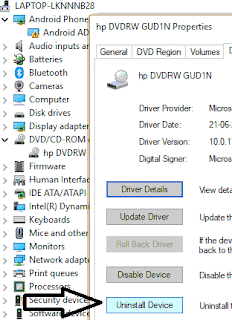




No comments:
Post a Comment