How to Resolve Windows Update Error
0X8024A000 in Simple Steps
Windows Update is very necessary for being Up-to-date to latest
release in areas such as Scientific Advancement, System Performance, Security Features
and Competitive Market Applications. Microsoft releases timely updates which
should be downloaded and installed in our PC. Though, it is not wrong in using
the latest features or technologies. But sometimes, Windows update may work abnormally
and shows error code like 0x8024a000. In this article, we deal with how to
resolve Windows update error 0x8024a000 in simple steps.
There may be several reasons in showing an error with the
Windows Update. We can predict the appropriate reason. The possible reasons for
Windows Update error 0x8024a000 would be file corruption, malicious attack, hardware
faults, interruption between host and server, etc. We have suggested few unique
troubleshooting which must be followed to fix the Windows Update Error
0x8024a000. We have added related screenshots for better understanding of
procedure to our readers.
Procedure to Resolve Windows Update
Error 0x8024a000 in simple steps
Solution 1: Run
Antivirus Scan Tools
What may be the antivirus you are using, perform Complete Antivirus
Scan. This will be helpful in cleansing the infections created by malicious
programs, viruses, etc. The Antivirus will find out the real culprit causing
the problem. There are lots of Antivirus available in market either offline or
online. Please make sure about the antivirus you are using. It must be reliable
and have the capability to scan out serious trozen or viruses.
Go to Start Menu and click on it. Search for the Antivirus
running in your PC. Double-Click on the Antivirus Icon. Navigate to the Scan
Button anywhere in the application. Before running the Scan, please make sure
to set the scanning to full or complete Scan to all drives including OS.
Finally, start the complete scan. After few minutes it will throw the culprit before
the scanning screen. Follow the steps available there to delete all those culprits
permanently. When deletion is performed, restart the computer and see the
changes.
Solution 2: Check
any fault with Cable, Router or Modem
Microsoft releases timely updates for Window users. These releases
require huge amount of Internet data for downloading. At the time of downloading
these files, make sure the internet connectivity is best. It means all hardware
components participating in Internet connectivity should be perfectly working. Check
all hardware such as connection cables, Routers or Modems, ports are working
fine.
It must be good to replace the faulty hardware with the new
one. It is good to restart the modem or router again before starting the
Windows Update. Perform these steps and see the changes. Hope it will work for
you!
Solution 3: Perform
Cleaning of Windows Update Temporary Cache folder
If the above step does not work, perform cleaning of Windows
Update temporary cache folder. Follow the steps given below.
Step 1: Press Windows Key + R to open Run dialog box. Type
the command Services.msc and press Enter. As a result, Services window will
open. Navigate below and Search for Windows Update. Now, Right-click on Windows
Update, and choose Stop.
Step 2: You are ready to clean the Windows Update temporary
cache folder, Press Windows Key + R to open Run dialog box. Type the Command %windir%SoftwareDistributionDataStore
and press Enter. As a result, a File Explorer will open.
Step 3: Select all the
Contents of the folder and press delete button. When done restart the computer
and see the changes.
Solution 4: Run
Windows Update Troubleshooter
Troubleshooter is a built-in facility to resolve common problems related to services running on computers. It ensures three types of status: Internet Connectivity, Network Adapter Functionality, and Windows Update Service.
Step 1: Open Settings Page by pressing Windows + I key simultaneously. Navigate to the Update & Security mechanism and click on it.
Step 2: Scroll down and click on Troubleshoot. Switch to Right panel of the Troubleshoot page. Search for Windows Update and click on it.
Step 3: It will provide “Run the troubleshooter” option, click on it run. Finally, the troubleshooter will search all pending restarts, initialize the diagnosis and restart update services.
Solution 5: Run
DISM (Deployment Image Servicing and Management) Tool
Step 1: Press Windows Key + R to open Run dialog box. Type cmd to open Command Prompt window. Type the command >>> DISM / Online / Cleanup-Image /RestoreHealth and press enter. Restart the Computer and see the changes.
Solution 6: Disable Windows Firewall System
Sometimes, Firewall acts differently and block connectivity process. It may be possible due to corruption of regular files of Firewall. There are lots of conflicts between Third-Party Security Agent and Windows Defender which results in Error. So, disable the Firewall temporarily and restart the PC. Check if problem is solved.
Sometimes, Firewall acts differently and block connectivity process. It may be possible due to corruption of regular files of Firewall. There are lots of conflicts between Third-Party Security Agent and Windows Defender which results in Error. So, disable the Firewall temporarily and restart the PC. Check if problem is solved.
Step 1: Go to Search bar and type Firewall. Click on Firewall and Network Protection option. When Windows Defender Security Center is opened.
Step 2: Look at the right side of the Window. You will notice Domain, Public and Private network here. Turn-off all the three Network Firewall.
Step 3: After turning off all the three Firewall, try to connect to network. We hope it will work for you.
Solution 7: Perform SFC (System File Corruption)
It will be beneficial in case of file corruption. System files can be corrupt and lead to many installation-related problems. It can be repaired easily by running the SFC scan. Read the method to run SFC (System File Corruption) scan.
Step 1: Go to Search bar and type “Command Prompt” and click on match content. Right click to open Command Prompt (Admin).
Step 2: Type sfc / scannow and press Enter to continue. It will take a few minutes to scan and repair. Once the scan is complete, restart the computer and see the changes.



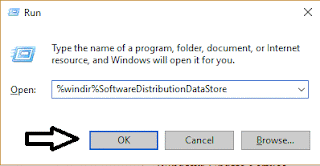






No comments:
Post a Comment