How to Solve Camera Not Found Error code 0xA00F4244
Camera is one of the vital input device used for capturing events in front of it. Camera or webcam is embedded with laptops whereas it is installed externally with the PC. Today, it is extensively used for video conferencing, video chat, capturing images, video shoots, etc. Read the full guide on how to solve camera not found error code 0xA00F4244.
If you are facing similar problem with your laptop or PC then read this article till end of the solution.
We have added related screenshots for better understanding of procedures to our readers.The error message pop-up on the screen would be 'We can't found your camera'. There are several reason of showing such type of error code while opening camera directly or indirectly. There remains mistakes while settings the webcam or while installing the driver. The error code also occurs when there is no webcam available.
We have added related screenshots for better understanding of procedures to our readers.The error message pop-up on the screen would be 'We can't found your camera'. There are several reason of showing such type of error code while opening camera directly or indirectly. There remains mistakes while settings the webcam or while installing the driver. The error code also occurs when there is no webcam available.
Procedure to solve camera not found error code 0xA00F4244
Solution 1: Check if camera is installed properly or not.
The first step would be to check the camera as well as the port connected with PC. If you feel that either PC or port is broken or something else then you need to replace them and check if the system is working correctly after placing a new one.
Check that the webcam port is connected at correct place and it is not disturbed by other hardware. Read to know how to Solve Camera Not Found Error code 0xA00F4244
Solution 2: Update the Camera/ Webcam driver once.
If you are installing the Webcam or camera for the first time then you need to download and install the related device driver so that there remains the connectivity between the hardware and the software.
The device driver is available either offline or online. The manufacturing company itself releases the device driver which is available in CDs or Setup file on internet.
If Device driver is already available on your PC and it is not working then you need to update it.
Step 1: Go to Search bar and type Device manager, select the matched content from the list. Alternative you can open device manager by clicking window key + X.
Step 2: Navigate to the webcam device driver, right click on it and choose update driver. On the next window click on search automatically for updated driver software.
As a result it will take few minutes to complete the searching and updating.
As a result it will take few minutes to complete the searching and updating.
Solution 3: Uninstall then reinstall the webcam or camera driver.
If previous solution did not solve the problem then you need to first uninstall the driver then reinstall it to get the original software.
Step 1: Go to Search bar and type Device manager, select the matched content from the list. Alternative you can open device manager by clicking window key + X.
Step 2: Right click on the device driver and select Properties. On the Properties window switch to driver tab. Scroll down to uninstall option below click on it.
Step 3: When done Restart the computer and then open Device Manager again and click on Action > Scan for hardware changes.
Solution 4: Check the outdated webcam driver
In this step we need to check the driver details which is installed on the PC.
Step 1: Right click on the device driver and select Properties. On the Properties window switch to driver tab.
Step 2: Scroll down to driver details and click on it. Then you get a popup window meaning about the details of the driver installed in the PC. Check whether there is a stream.sys file or not.
If you encounter such type of system file format then it will not work on your computer. As a result. You need to download device driver with different format either Online or Offline. Read to know how to Solve Camera Not Found Error code 0xA00F4244
Solution 5: Check the installed Antivirus
Sometimes, installed antivirus may block the normal execution of Webcam. To protect it from this blockage we need to disable the running antivirus on PC.
Step 1: Right-click on Taskbar and choose Task Manager from the menu. When Task Manager window is open, switch to the startup tab.
Step 2: Choose the running anti-virus from the list, press the disable button to stop it temporally. When it is disabled try to install run camera.
Solution 6: Rollback webcam for camera driver completely.
Step 1: Go to Search bar and type Device manager, select the matched content from the list. Alternative you can open device manager by clicking window key + X.


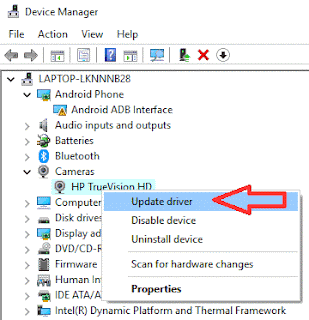

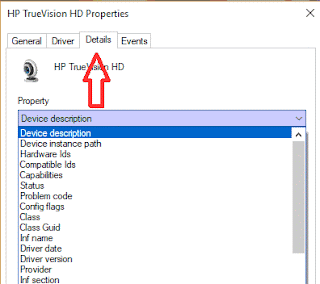

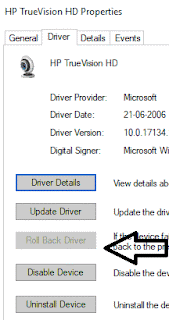



No comments:
Post a Comment