Java installation did not complete error code 1603 in Windows 10
Java is one of the best object oriented programming language. It is a high level language which is extensively used by software companies.But sometimes it results in error message code 1603. In this article we discuss about Java installation did not complete error code 1603 in Windows 10 in details. There might be several reasons of showing such type of error codes in Windows 10 while downloading or installing Java.
Although the error code 1603 shows while installing Java setup file. The error occurs due to incomplete installation of Java. If you are facing with the Java installation problem then read the article till end of the solution. We have added related screenshots for better understanding of procedures to our readers.
Although the error code 1603 shows while installing Java setup file. The error occurs due to incomplete installation of Java. If you are facing with the Java installation problem then read the article till end of the solution. We have added related screenshots for better understanding of procedures to our readers.
Procedures to fix Java installation not complete error code 1603
Solution 1: Uninstall the previously installed java version file
If you are trying to install the latest version then you need to uninstall the already installed Java.
Step 1: Go to Search bar and type Control Panel, select the matched content from the list. When Control Panel windows is open, you find a list of installed application into the computer.
Step 2: From the list of installed application you need to find already installed java application.
Step 3: Click on the Java installed application. Navigate above to uninstall option and click on it. As a result confirmation dialogue box will open. Click on OK button and continue till final removal of the application.
Solution 2: Disable Java contents
Step 1: Go to Search bar, type Control Panel press enter and select the matched content from the list. As a result, control panel window will open.
Step 2: On Control Panel window navigate to category option and set it to Large Icons. From Grid list of items double-click on Java.
Step 3: When Java Control Panel is open, switch to the Security tab. Deselect the option 'Enable Java content in the browser'. When done click on Apply and then OK to save the changes.
Solution 3: Run Java as Administrator
Installing Java application setup file by administrative privilege will sort out simple installation problems. When Setup file is downloaded either online or offline, it is recommended to run it as Administrator.
For this right-click on setup file and choose the option 'Run as Administrator' option.
For this right-click on setup file and choose the option 'Run as Administrator' option.
Solution 4: Check Java version suitable for your PC.
Check out that Java is either 64 bit or 32 bit processor required software. A 64 or 32 bit software requires only 64 or 32 bit processor hardware respectively. So it is very important to check it before installing.
Check both Software and Hardware whether it is 32-bit or 64-bit version. So, you have to check Java setup file as well as PC hardware specification.
Right click on the Desktop icon 'This PC' and select properties. Scroll down to bottom and check the system specification, whether it is 64 bit or 32 bit operating system.
There can be a 64 and 32-bit conflict if you’re trying to update Java with a 32-bit version to replace a 64-bit Java SDK or vice-versa. Java installation did not complete error code 1603 in Windows 10
Solution 5: Turn off Antivirus software temporarily.
Sometimes, installed antivirus may block the normal execution of the Java installation progress. To protect Java installation from this blockage we need to disable the running antivirus on PC.
Step 1: Right-click on Task-bar and choose Task Manager from the menu. When Task Manager window is open, switch to the startup tab.
Step 2: Choose the running anti-virus from the list, press the disable button to stop it temporally. When it is disabled try to install the Java setup file.
Solution 6: Remove Windows Update KB2918614
Step 1: Press Window key + R to open Run command window. Type the text appwiz.cpl and press enter key. As a result program and features window will open. Click on View Installed Updates option on left panel of the window.
Step 2: As a result, a list of recently installed Windows update files will open.
Step 3: In the search bar, enter the keyword KB2918614 and click on search icon. Finally click on uninstall option to remove it permanently. When done restart the Computer and see if problem is solved.
Solution 7: Close all running program before installing java program.
Look at the Task bar and check if any application is on running state or not. If any program is running then you need to close it. You can also check the running application on system tray icon.
System tray notification icon and check if any application is running. If any application is running then stop it. Java installation did not complete error code 1603 in Windows 10.




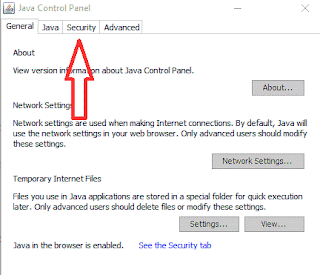



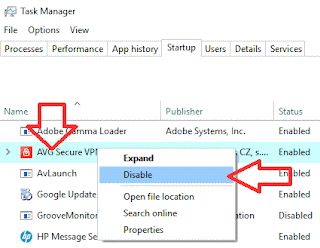



No comments:
Post a Comment