How to Fix Connection Timeout Errors on WebPages in Windows 10
We get lots of materials on WebPages available on Internet. They are many reliable browsers which acts as a intermediate between user and WebPages. In reality connection timeout is a server related problem. But sometimes, problem occurs due to change in Settings available in Windows OS. Read the article to know how to fix connection timeout errors on WebPages in Windows 10.
Connection timeout errors due to several reasons such as internet connection, connectivity issue with the server computer and others. The same error is abbreviated with other terminology, connection timeout wifi, connection either timeout our was lost, connection timeout tcp, connection error time out, etc. If you are facing similar problem into your PC then read the article till end of the solution. We have suggested few troubleshooting steps which must be followed sequentially. Apart from these troubleshooting, we have added related screenshots for better understanding of steps to our readers.
Procedure to fix Connection Timeout Errors on Webpages in Windows 10
Solution 1: Adjust LAN Settings
Step 1: Go to Search bar, type Internet options. Select the match keyword from the list. When Internet Properties window will open. Click on the Connection tab. Scroll down to LAN settings and click on it.
Step 2: When LAN Settings window will open, Uncheck Automatically detect Settings. Scroll down to Proxy Server section, and Uncheck the option, Use a Proxy Server for your LAN.
Finally click on OK to save the changes then Restart the computer.
Finally click on OK to save the changes then Restart the computer.
Solution 2: Renew IP Address and DNS
Step 1: Go to Search bar, type CMD and press Enter to continue. Right-Click and select Administrator the Command Prompt from the list.
Step 2: When Command Prompt Window will open with Administrator privileges, type the following command
Ipconfig / flushdns
Ipconfig / registerdns
Ipconfig /release
ipconfig / renew
After processing all the commands, Restart the Computer to see the changes. Hope it will help you a lot.
Solution 3: Run Browser in Compatibility mode
We will see Firefox as an example, how to run a browser in compatibility mode.
Step 1: Go to browser shortcut icon and right click on it. Right click and choose properties from the list. When Firefox browser Property window will open, click on the compatibility tab below.
Step 2: Navigate to the compatibility mode section and check-mark on Run this Program in Compatibility mode for. Finally click on Apply and then Ok to Save the changes. Restart the Computer and check if problem is solved. Continue reading to know how to fix Connection Timeout Errors on Webpages in Windows 10.
Solution 4: Restart your Modem or Router
Step 1: In both the cases either Modem or Router, press the Power button to switch it off. Disconnect all the cables or wires or ports, leave it disconnected for a few minutes. Check all the cables or wires or ports one by one to check whether it is damaged or not. If it is found damaged, kindly change it with a new one.
Step 2: After checking all the hardwares, kindly Connect them accordingly. Press the Power button to start the Modem or Router. Check the Internet connection. Hope it will work for you.
Solution 5: Reset your Browser
Step 1: Go to Menu Section (three dotted strips) and click on it (In case of Google Chrome). Click on Settings from the list. Scroll down to Advanced and click on it to open next page of settings.
Step 2: Scroll down to Reset and Clean up Section, click on Restore Settings to their Original defaults.
Solution 6: Clear your Browsing Data
Step 1: Google Chrome contain information about pages which were opened in past, cookies, cache images and files etc. Deleting all these information will enhance the performance of Google Chrome application.
Step 2: Open the Google Chrome browser and navigate to triple dot, Scroll down to Settings and click on it. When settings page will open Scroll down to Privacy and Security. On, Privacy and Security section scroll down to Clear Browsing Data, click on it. Set the time range to all time, also check mark all the three options.
Step 3: Finally, click on Clear data button, As a result, cache memory is cleared. Restart the Computer and see the changes.
Solution 7: Change default Timeout Settings
Step 1: Go to Search bar, type regedit and press Enter to continue. Select the matched content from the list. As a result, Registry Editor Window will open. Now navigate to the following path,
HKEY_CURRENT_USER\SOFTWARE\
Microsoft\Windows\CurrentVersion\Internet Settings
Step 2: Right Click Internet Settings and choose New > Dword (32-bit) Value, name it ReceiveTimeout. Set the value <Number of Seconds>*100.
Finally Restart the Computer see the changes.
Finally Restart the Computer see the changes.
Solution 8: Ensure that the Browser you are using is up-to-date
Click on the Menu icon (three dotted strips), Scroll down to help > About Google Chrome. Browser will automatically Check for updates and Finish it within a few minutes.
When all done Restart the Computer to see the changes.
Read to know how to fix Connection Timeout Errors on Webpages in Windows 10.
When all done Restart the Computer to see the changes.
Read to know how to fix Connection Timeout Errors on Webpages in Windows 10.



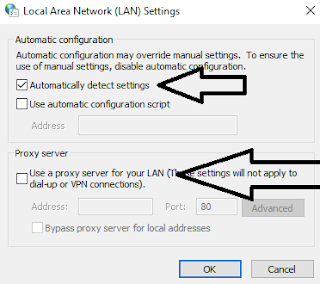


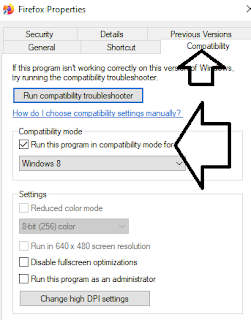








No comments:
Post a Comment