How to Fix Microsoft Store Not Open After Windows Update
Windows update is very much required and it must be done at regular time interval. This is due to the fact the latest release from Microsoft is very essential in many respects. But sometimes upgrading Windows to latest version might affect the other side of the application. Some of our readers has reported that Microsoft store not open after Windows update.
There are millions of application available in Microsoft store tool, which must be downloaded whenever required. But not opening Store will degrade the performance of work done, with help of application being downloaded.
If you are facing similar problem into your Store then read the article till end of the solution. We have suggested few troubleshooting steps which must be followed sequentially. Apart from these troubleshooting, we have added related screenshots for better understanding of steps to our readers.
Procedure to fix Microsoft Store Not Open After Windows Update
Solution 1: Update Windows Store Application
Step 1: Go to Search bar and type Microsoft Store App, press enter. Click on the matched keyword from the list. When Microsoft Store is open, click on the three dotted icon at the top-right of the Window. Click on the Downloads and Updates from the list.
Solution 2: Clean Temporary Files and Folders
Step 1: Open the search bar and type the text 'disk cleanup', press enter to continue. Click on the matched content from the list. As a result system will ask the particular drive to clean up.
Step 2: Select the concerned drive. As a result, Disk Cleanup window will open. Under files to delete section tick mark on Temporary Files. Finally click on Ok to delete.
Solution 3: Remove Recently Installed Softwares
Step 1: Go to Search bar, type Control Panel and press enter. Click on the Control Panel from the list. When Control panel window is open, Navigate to Programs and click on it. As a result, Program and features Window will open.
Step 2: Switch to the Installed On column and check the softwares which are installed recently date wise. If any found click on it. Then click on Uninstall button above. Follow the Uninstallation wizard till end of the removal of application.
Step 3:When done, restart the computer to see the changes. Hope this will help you a lot.
Solution 4: Perform Clean Boot of the PC
This method will it beneficial to reduce conflicts that is caused by few applications or services which run in background during computer startup.
Step 1: Go to the Cortana search bar and type msconfig. Click on the System Configuration.
Step 2: When system configuration Windows is open, switch to Services tab. Enable the radio button for Hide all Microsoft Services.
Step 3: Now click on Disable all. Go to the Startup tab. click on Open Task Manager, after few seconds close the task manager and click on OK button to save the changes.
When all done with the computer and check if problem is solved, else read below. Continue reading to know How to fix browser not working on windows 10.
When all done with the computer and check if problem is solved, else read below. Continue reading to know How to fix browser not working on windows 10.
Solution 5: Perform Full System Scan to remove malwares
Step 1: Go to Start Menu and type Windows Security, click on the matched content from the menu. As a result, Firewall and Network Protection window will open. Click on the Sheild Icon at the left of the Virus and threat protection window.
Step 2: On the same Window, you will find Quick Scan button. Just below it, there are few Advanced option for Scanning. Click on the Scan Options. After clicking on Scan options, check-mark on Full Scan radio button.
Finally, Click on Scan Now button below. You need to wait few minutes to scan the Whole Computer. Proper scanning will show as well as delete the active Virus or Trozen in your Computer.
Finally, Click on Scan Now button below. You need to wait few minutes to scan the Whole Computer. Proper scanning will show as well as delete the active Virus or Trozen in your Computer.
Solution 6: Run Windows Store Troubleshooter
Troubleshooter is a built-in facility to resolve common problems related to services running on computers. It ensures three types of status: Internet Connectivity, Network Adapter Functionality, and Windows Update Service.
Step 1: Open Settings Page by pressing Windows + I key simultaneously. Navigate to the Update & Security mechanism and click on it.
Step 2: Scroll down and click on Troubleshoot. Switch to Right panel of the Troubleshoot page. Search for Windows Store Apps and click on it.
Step 3: It will provide “Run the troubleshooter” option, click on it run. Finally, the troubleshooter will search all pendings, initialize the diagnosis and restart update services.
Solution 7: Sign-Out then Sign-In your Microsoft Store account
Step 1: Open Microsoft Store Application in your PC. Click on the user icon at the top right section and select account. After selecting the account, click on Logout at the below. As a result, you are out of Microsoft Store.
Step 2: Switch to the same user icon again available at the top right section of the page. Click on Sign In from the menu. Select the Account available there or Use a different account.
Press on Continue button below. Enter the correct password once and you are signed in again. Signing In and Out will sometimes fix any temporary error link with it. Read to know how to Fix Microsoft Store Not Open After Windows Update.
Press on Continue button below. Enter the correct password once and you are signed in again. Signing In and Out will sometimes fix any temporary error link with it. Read to know how to Fix Microsoft Store Not Open After Windows Update.
Solution 8: Reset Windows Store Application using Command Prompt
Restore the Store application through WSReset.exe command. Go to Search bar and type wsreset and press enter to continue. Double click on the matched content from the list. Wait the process till final execution. When done, restart the computer and see the changes.
Solution 9: Disable Proxy LAN Service
This step would be beneficial if problem occurs due to internet connection issues.
Step 1: Press Window key + R to open run command window. Type command inetcpl.cpl and press Enter to continue. As a result Internet Properties window will open.
Step 2: Switch to the Connection tab, and scroll down to LAN settings and click on it. Local Area Network (LAN) Setting Window will open. Switch to Proxy Server label and Un-Check the option "Use a Proxy Server” for your LAN".
Step 3: On the same window please ensure that the option "Automatically Detect Settings" is checked. Finally click on apply and then OK to save the changes, restart the Computer and check if problem is solved.


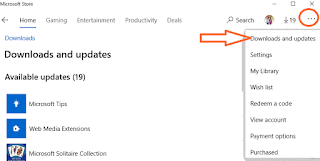













No comments:
Post a Comment