How to Fix MS Word Corrupted .docx file in Windows 10
Microsoft Office Suite is one of the best release by Microsoft Corporation. MS Office Suite contains applications like MS-WORD, MS-POWERPOINT, MS-ACCESS, MS-EXCEL, etc. All these applications have world-class features. But what happens if MS Word .docx file does not open. Read to know how to Fix MS Word Corrupted .docx file in Windows 10.
The problem is seen after file corruption due to malware attack. The attack will be severe when .docx file does not open and shows an error message. It requires few healing measures to overcome malware attack. The solution would also be applied to .doc word file. It is advised to make a copy of the corrupted .docx file earlier to eliminate even more severe malware attacks.
If you are facing similar problem into your PC then read the article till end of the solution. We have suggested few troubleshooting steps which must be followed sequentially. Apart from these troubleshooting, we have added related screenshots for better understanding of steps to our readers.
Procedure to fix MS Word Corrupted .docx file in Windows 10
Solution 1: Open corrupted .docx file on Draft mode
Step 1: Open the Word document file. Navigate to File and click on it. On the same dialog box, click on Word Options button below. On the Word Options Window, scroll down to Advanced Option at the left of the Window. Under the 'Show document content' header, tick mark on the options:
Step 2: "Show Pictures Placeholders" and "Show draft font in Draft and Outline views". Finally, click on OK button to save the changes.
Again, Open the Word Document, navigate to View tab and click on it. Under the Document Views panel, click on Draft option.
Again, Open the Word Document, navigate to View tab and click on it. Under the Document Views panel, click on Draft option.
Step 3: Now, Go to File menu and Open the corrupted file. You can view the corrupted file which was not opening earlier.
Solution 2: Open corrupted .docx file with Notepad
Step 1: Go to the corrupted file where it is saved. Right click on it and choose Open With.
Click on the More Apps, if Notepad is not shown in the list.
After clicking the More Apps, if you can't get the Notepad application then click on the "Look for another apps in this PC" option.
Click on the More Apps, if Notepad is not shown in the list.
After clicking the More Apps, if you can't get the Notepad application then click on the "Look for another apps in this PC" option.
Step 2: Then, locate to the application "Notepad" from the list and set it. Finally, the corrupted file will be opened with Notepad application without Word format and configuration documented.
Step 3: On Notepad application, you can view the contents written inside the .docx file. The contents might not be in the order written on .docx file. You require keen observation to read the contents in valuable manner.
Solution 3: Use Previous version of Microsoft Office.
Step 1: Navigate to the corrupt .docx file and right click on it. Click on the Properties option below. On the Properties Window, switch to Previous Versions tab and click on it. On the Previous version tab, you can view the previous version of MS Office if it was installed earlier.
Step 2: Previous version come from Restore point or from Windows backup. You can use previously created Restore Point for overcoming corrupted files.
Step 3: If you get any of the previous version of MS Office under the Tab then click on Restore button below. Finally, click on Apply and then OK to save the changes. Open the corrupted file and see the problem is solved.
Solution 4: Run CHKDSK to check file System error
Step 1: Go to the Search bar, type cmd and press enter. Right click on the Command Prompt application and select Run as Administrator from the list. When Command Prompt Window is open, run the following command.
Step 2: Type the Command CHKDSK and inside the bracket write the correct path of the corrupted file. The Syntax would be like CHKDSK [Drive[[Path[Filename]][/R]
Step 3: Run the command for the corrupted file and see the changes. Open the .docx file again and hope it will open without any error.
Solution 5: Use 'Recover text from any file' option
Step 1: Go to File Menu and click on Open option. Navigate to the damaged .docx file and click on it.
On the same Open Window, there is a drop-down list saying All Files. Open the drop-down list and scroll down to Recover Text from Any File option.
On the same Open Window, there is a drop-down list saying All Files. Open the drop-down list and scroll down to Recover Text from Any File option.
Step 2: Finally, click on Open button. Then the file will be opened after recovery if it is required.
Solution 6: Use Inbuilt Microsoft Word Repair tool
Step 1: Open any .docx file, navigate to File menu and click on Open option from the list. When Open Window will open, beside the Open button click on the drop down list. On drop down list, there are few options provided, click on the Open and Repair option. Choose the .docx corrupted file first, then on option like Open and Repair option.
Step 2: This is the Inbuilt tool for repairing the corrupt or damaged .docx file. It will take few seconds to repair the file. Although, the time taken would be according to the size of the file. Hope it will for you.
Solution 7: Use Third Party Recovery tool
If any of the previous solution does not work on your PC or you want other solution. Then, using a third party application or tool would be better for you. There are many third party applications available online. You can either purchase one of them or try for a free tool. There is no risk on using these third party recovery tool.





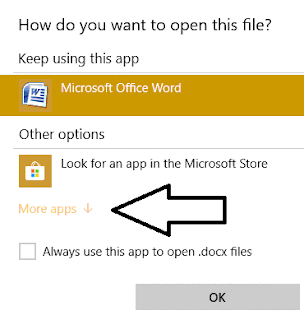

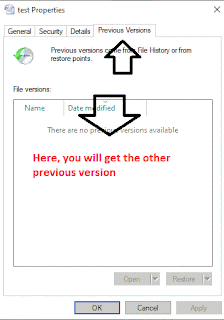




No comments:
Post a Comment