How to Fix Start Menu Not Working Critical Error in Windows 10
Start Menu is important interface which allows quick excess to the Application or program installed in the PC. It also allows quick access to the Settings. But what happens when start menu tiles not viewed. Read the article to know how to fix Start Menu not working critical error in Windows 10.
This issue resembles with the error message Start Menu Tiles Missing, Start Menu disappeared, Start Menu Flashing, Start Menu won't open, etc. There might be several reason behind showing such type of error message. If you are facing similar problem into your PC then read the article till end of the solution. We have suggested few troubleshooting steps which must be followed sequentially. Apart from these troubleshooting, we have added related screenshots for better understanding of steps to our readers.
Procedure to fix Start Menu Not Working Critical Error in Windows 10
Solution 1: Switch to another Administrator Account and delete Tiledatalayer directory
This procedure require additional administrator account, so that tiledatalayer directory can be deleted by switching to the another admin account. If you don't have additional admin account then read the steps to create a new one as well as deletion of above directory in easy steps.
Step 1: Press Ctrl+Shift+Esc to open Task Manager. When Task Manager Window will open, click on file, select Run new task. As a result, Create new task dialog box will open.
Step 2: Beside Open, tick mark on "Create this task with Administrative privileges" Option. Type cmd on the space provided and press OK. As a result, Command Prompt Window will open. Type the following code:
Net User/ Makalu Kullu
The above code create a New User named Makalu having password Kullu. You can create another user name as well as password. Now, enter the code for changing the username as administrator
Net localgroup administrators Makalu/ add
When all done, close the command prompt window and sign out the current account. Login with the newly created account Makalu with the password Kullu.
Step 3: Press Windows key + R to open run dialogue box. Type the following command....
%localappdata%
Press enter to continue the command. Locate to the Tiledatalayer directory and delete it.
Sign out the Makalu account and login with old account.
Sign out the Makalu account and login with old account.
Solution 2: Close Local Security Authority Process
Step 1: Press Ctrl+Shift+Esc to open Task Manager. When Task Manager Window will open, go to processes tab, search for the Local security authority process and right click on it, select End task.
Step 2: As a result, Local security authority process will close functioning. Exit the Task Manager window, and restart the Computer to see the changes.
Solution 3: Disable Internet Explorer Browser
Step 1: Press Window key + R to open Run dialogue box. Type the Command appwiz.cpl and press Ok to continue. As a result, Program and Features Window will open. On the left side, click on Turn Windows features On or Off.
Step 2: Windows feature Window will open, locate to the Internet Explorer 11 from the list and uncheck it. Finally click on Ok and Restart the Computer to see the changes.
Hope this will help you a lot.
Hope this will help you a lot.
Solution 4: Refresh Windows 10 Operating System
Auto Refresh Windows 10, we need installation DVD or USB. When it is available, follow the steps to refresh Windows 10.
Step 1: First of all, insert the installation DVD into the drive. Press Window key + l to Logout the current Account. Press Power button hand select Restart.
Step 2: when computer restarts, continuously press the boot key such as F9 or Del to open troubleshooting Window. Select Troubleshooting and then Refresh your PC. Then, select Keep my Files to save my personal files. When all done restart the Computer to see the changes.
Read to know how to fix Start Menu Not Working Critical Error in Windows 10
Solution 5: Make Sure that Windows Update is Complete
Step 1: Go to search bar and type update, select the matched content from the list. As a result, Settings window will open with selected Windows Update label.
Step 2: On Windows Update label, Click on 'Check for updates'. Now you have to wait for few minutes or hours for complete Windows update installation.
Step 3: When Windows Update is complete, reboot the computer and check if problem is solved
Solution 6: Hide Cortana from the taskbar bar temporarily
Step 1: Right click on the taskbar, and choose Cortana then Hidden. Now right-click on the Taskbar again, choose Cortana then Show Search Icon.
When done restart the Computer to see the changes. It will temporary hide the Cortana from taskbar which help in getting the start menu again.
When done restart the Computer to see the changes. It will temporary hide the Cortana from taskbar which help in getting the start menu again.
Solution 7: Uninstall Dropbox from the PC
Step 1: Press Window key + R to open Run dialogue box. Type the Command appwiz.cpl and press Ok to continue.
Step 2: Search for the DropBox from the list. Right click on the DropBox and choose uninstall. Follow the uninstallation wizard till end.

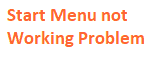




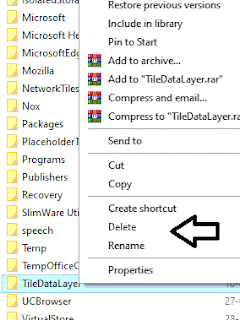
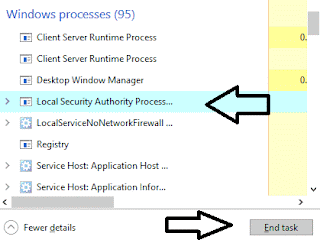
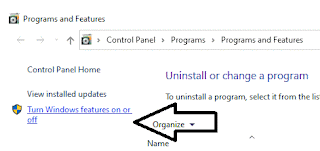
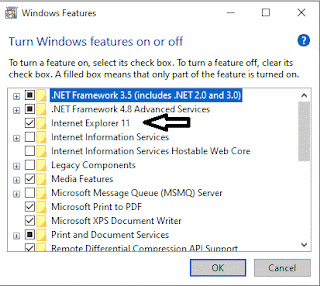


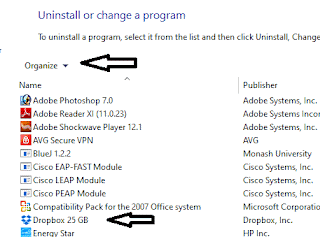


No comments:
Post a Comment