How to fix VPN issues in Google Chrome on Windows 10
VPN stands for Virtual Private Network. It provides you several types of features and benefits. VPN allows you access to the blocked content. VPN resembles like a Firewall. In the absence of VPN Service, your Internet Service Provider may spy over your browsing contents. But sometimes, we can't use VPN Service due to unknown reason. Read article to know how to fix VPN issues in Google Chrome on Windows 10.
VPN can build the infrastructure in a public network to turn it into a private network, so that a encrypted, secured connection is made possible between different computers and local networks.
If you are facing problem with VPN in your PC then read the article till end of the solution. We have suggested few troubleshooting steps which must be followed sequentially. Apart from these troubleshooting, we have added related screenshots for better understanding of steps to our readers.
Procedure to fix How to fix VPN issues in Google Chrome on Windows 10
Solution 1: Disable Proxy Server
Step 1: Go to Search bar and type Settings. When Settings window will open, click on Network and Internet section. Scroll down to Proxy present at the left section of the Settings Window.
Step 2: Disable all options present at the right section of the Proxy page. Restart the computer.
Alternatively, Read to know how to fix VPN issues in Google Chrome on Windows 10.
Step 1: Press Window key + R to open run command window. Type command inetcpl.cpl and press enter to continue. As a result internet properties window will open.
Step 2: Switch to the connection tab, and scroll down to LAN settings and click on it. Local Area Network (LAN) Setting Window will open. Switch to Proxy Server label and uncheck the option "Use a Proxy Server” for your LAN".
Step 3: On the same window please ensure that the option "Automatically detect settings" is checked. Finally click on apply and then ok to save the changes, restart the Computer and check if problem is solved.
Alternatively, Read to know how to fix VPN issues in Google Chrome on Windows 10.
Step 1: Press Window key + R to open run command window. Type command inetcpl.cpl and press enter to continue. As a result internet properties window will open.
Step 2: Switch to the connection tab, and scroll down to LAN settings and click on it. Local Area Network (LAN) Setting Window will open. Switch to Proxy Server label and uncheck the option "Use a Proxy Server” for your LAN".
Step 3: On the same window please ensure that the option "Automatically detect settings" is checked. Finally click on apply and then ok to save the changes, restart the Computer and check if problem is solved.
Solution 2: Update Google chrome browser
Step 1: Open Google Chrome web browser navigate to three dots sign at the top right section of the page. Click on the three dots sign scroll down to Help and select it. Then, click on About Google Chrome.
Step 2: As a result, it will check about any update for Google Chrome browser. As a result, About Chrome Window will open. To know any update is available, click on check for updates. Google Chrome will automatically download the latest release.
Solution 3: Turn off Antivirus or Firewall
Sometimes, a third-party Antivirus or Firewall acts differently and block connectivity process. It may be possible due to corruption of regular files of Antivirus or Firewall. There are lots of conflicts between Third-Party Security Agent and Windows Defender which results in Error 80072EFE. So, disable the Firewall or Antivirus temporarily and restart the PC. Check if problem is solved.
Step 1: Go to Search bar and type Firewall. Click on Firewall and Network Protection option. When Windows Defender Security Center is opened.
Step 2: Look at the right side of the Window. You will notice Domain, Public and Private network here. Turn-off all the three Network Firewall.
Step 3: After turning off all the three Firewall, try to connect to network. We hope it will work for you.
Solution 4: Disable Chrome Add-On
Step 1: Open Google Chrome page and click on the three dotted spots at the right upper section. Scroll down to more tools. Click on the arrow beside more tools.
Now, click on Extensions
Now, click on Extensions
Step 2: Remove all the Extensions one after other. Finally, Close Chrome and restart the Computer.
Solution 5: Reset Google Chrome browser
Step 1: Open Google Chrome browser and switch to three dotted spots at the right upper section of the page. Click on three dotted spot. Scroll down to Settings and click on it.
Step 2: Now scroll down to Advanced and click on it. Under the Reset section, click Restore Settings to original defaults. Finally, a Window will open, click on Reset Settings.
Solution 6: Run Internet Connection Troubleshooter
Step 1: Press Window key + I to open Settings Window. Under the Settings Page, Click on the Section called Update and Security. Click on the Troubleshoot button at the left section of the Update and Security page.
Step 2: There are many troubleshooting processes. Under the Section Get up and Running, click on Internet Connections. After clicking the Internet Connection, Run as administrator button will appear. Click on the Run as administrator button now. Follow the wizard till end of the Troubleshooting procedure. Read to know how to fix VPN issues in Google Chrome on Windows 10
Solution 7: Reset Native IP Address
Step 1: Go to Search bar, type cmd and press enter to continue. After opening the Command prompt window withAdministrator privilege, type the following commands.
netsh winsock reset
netsh int ip reset
ipconfig /release
ipconfig /renew
After executing the following commands, close the Command Prompt Window. Restart the computer to see the changes.
netsh winsock reset
netsh int ip reset
ipconfig /release
ipconfig /renew
After executing the following commands, close the Command Prompt Window. Restart the computer to see the changes.
Solution 8: Clear Cache memory of Google chrome browser
Step 1: Google Chrome contain information about pages which were opened in past, cookies, cache images and files etc. Deleting all these information will enhance the performance of Google Chrome application.
Step 2: Open the Google Chrome browser and navigate to triple dot, Scroll down to Settings and click on it. When settings page will open Scroll down to Privacy and Security. On, Privacy and Security section scroll down to Clear Browsing Data, click on it. Set the time range to all time, also check mark all the three options.
Step 3: Finally, click on Clear data button, As a result, cache memory is cleared. Restart the Computer and see the changes.


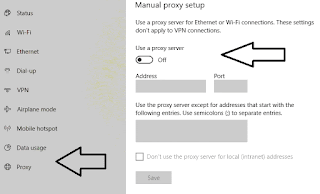

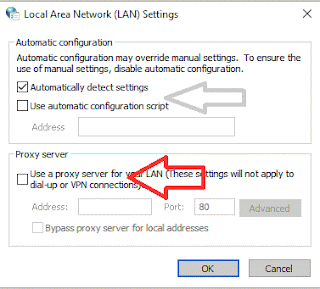
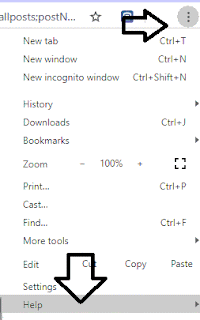

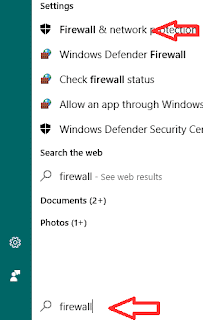


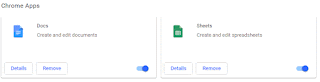

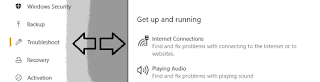






No comments:
Post a Comment