How to Fix Windows Update Error Code 0x80080008 in Windows 10
Windows update is very much important for getting files related to security, non dependency, optimistic features, real time control etc. But unfortunately, Windows operating system shows abnormality after some of the windows updates. Read the article to know how to fix Windows update error code 0x80080008.
The error code 0x80080008 poped-up whenever updates is being stucked or update files are downloaded but not installed sucessfully. It is recommended to download the updates in correct time with optimum speed.
If you are sick of similar problem into your PC then read the article till end of the solution. We have suggested few troubleshooting steps which must be followed sequentially. Apart from these troubleshooting, we have added related screenshots for better understanding of steps to our readers.
Procedure to fix Windows Update Error Code 0x80080008 in Windows 10
Solution 1: Restart Several types of Internet related Services
Step 1: Go to Search bar, type CMD press enter to continue. Right click the matched content from the list. When Command Prompt Window will open, Run the following commands one by one.
net stop wuauserv
net stop bits
net stop msiserver
ren C:WindowsSoftwareDistribution SoftwareDistribution.old
ren C:WindowsSystem32catroot2 Catroot2.old
net start wuauserv
net start cryptSvc
net start msiserver
Above commands stops all activities first and then restart them accordingly. Running these commands will sort out command related problems.
Solution 2: Manually download the Specific update
Step 1: In order to download the related update file, we need to identify them first. We need to identify the KB code of the process we need to download. After getting the KB code of the process, open the website Microsoft Update Catalog.
Step 2: Search for the KB code, As a result search list will be opened. After getting the KB code process. Press the download button at the right end of the Process.
Step 3: After downloading the Update files, install the file on your PC.
Solution 3: Restart the BITS Services
Step 1: Go to the Search bar and type Run or Press Window key + R to open Run Command. Type the Command “Services.msc” and press Enter.
Step 2: When Services Windows is open, search for “Background Intelligent Transfer Service (BITS)” from the list. Right-click on it. Scroll below and select Start.
Step 3: Double click on “Background Intelligent Transfer Service (BITS)” to open Properties. Navigate below to Startup Type.
Step 4: Set the value of Startup Type to “Automatic (Delayed Start)”. Finally, click on Apply and OK to save the changes.
Solution 4: Boot PC in Clean boot mode
This method will it beneficial to reduce conflicts that is caused by few applications or services which run in background during computer startup.
Step 1: Go to the Cortana search bar and type msconfig. Click on the System Configuration.
Step 2: When system configuration Windows is open, switch to Services tab. Enable the radio button for Hide all Microsoft Services.
Solution 5: Run complete Antivirus or Defender scan
Step 1: Go to Start Menu and type Windows Security, click on the matched content from the menu. As a result, Firewall and Network Protection window will open. Click on the Sheild Icon at the left of the Virus and threat protection window.
Step 2: On the same Window, you will find Quick Scan button. Just below it, there are few Advanced option for Scanning. Click on the Scan Options. After clicking on Scan options, check-mark on Full Scan radio button.
Finally, Click on Scan Now button below. You need to wait few minutes to scan the Whole Computer. Proper scanning will show as well as delete the active Virus or Trozen in your Computer
Finally, Click on Scan Now button below. You need to wait few minutes to scan the Whole Computer. Proper scanning will show as well as delete the active Virus or Trozen in your Computer
Solution 6: Run SFC and DISM Scan
It will be helpful when files get corrupted and require proper scanning. Follow the commands written below.
Step 1: Go to the Search bar and type cmd. Press Enter. Right Click on Command Prompt and choose Run as Administrator.
Step 2: When command prompt window is open. Type the command sfc /scannow and press Enter to continue.
Solution 7: Run Windows update troubleshooter.
Troubleshooter is a built-in facility to resolve common problems related to services running on computers. It ensures three types of status: Internet Connectivity, Network Adapter Functionality, and Windows Update Service.
Step 1: Open Settings Page by pressing Windows + I key simultaneously. Navigate to the Update & Security mechanism and click on it.
Step 2: Scroll down and click on Troubleshoot. Switch to Right panel of the Troubleshoot page. Search for Windows Update and click on it.
Step 3: It will provide “Run the troubleshooter” option, click on it run. Finally, the troubleshooter will search all pending restarts, initialize the diagnosis and restart update services.
Solution 8: Run Internet Connection Troubleshooter
Step 1: Go to the Search bar and type Troubleshooter. Select the matched content from the result. When the troubleshooter page is opened. Switch to the right panel of the Window.
Step 2: Scroll down and Select Internet Connections. Click on it and choose Run as Administrator. Then it will automatically find and fixes the problem.







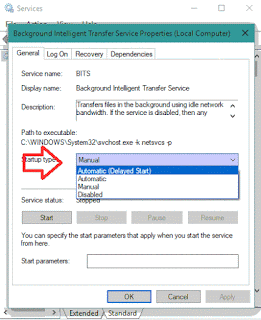










No comments:
Post a Comment