How to Fix Slow Processing of Windows 10 PC
Windows 10 OS is very popular and extensively used throughout the world. Windows 10 contains many more features which makes it popular among the computer users. But, it contains some flaws due to which slow processing of Windows 10 PC is seen.
Many of our readers encounter similar type of problem having different messages like slow Windows 10 after update, window 10 freezing, Windows 10 slow opening, window 10 slow startup and others.
If you are facing similar problem into your PC then read the article till end of the solution. We have suggested few troubleshooting steps which must be followed sequentially. Apart from these troubleshooting, we have added related screenshots for better understanding of steps to our readers.
Procedure to fix How to Fix Slow Processing of Windows 10 PC
Solution 1: Turn on Fast Startup option
Step 1: Go to the Search bar, type Power Settings press enter to continue. Click on the match the content Power and Sleep Settings from the list. When Power and Sleep Window will open, scroll below to Additional Power Settings.
Step 2: Click on, Choose What the Power Button does available on left side of the Window. Now click on the link, Change Settings that are Currently Unavailable. Navigate below to Shutdown Settings.
Step 3: Make sure to enable turn on Fast Startup (recommended) option. Finally Save the changes and Restart the Computer.
Solution 2: Find Slow Services and Set Startup type as Delayed Start
Step 1: Press Window key + R to open Run dialog box. Type the command services.msc and press ok to continue. From the list of Services, find out the services which takes long time to start.
Step 2: Double click the Services which are slow performing. Switch to the Startup type and Set the value from Default to Automatic (Delayed Start). Finally Save the changes and Restart the Computer.
Solution 3: Stop Windows module Installer Service
Step 1: Press Window key + R to open Run dialog box. Type the command services.msc and press ok to continue. From the list of Services, find Windows Module Installer and double-click to it open Properties window.
Step 2: Now, Check the Service status, if it is in Running mode, set the value to Stop. Also, Set the Startup type to Disabled. Finally, Click on Apply, Ok to Save the changes.
Solution 4: Defragment the Drive containing Windows Operating system
Step 1: Go to the Search bar, type defrag and press Enter to continue. Click on the Defragment and Optimise Drives from the list. As a result, Optimise drive Window will open.
Step 2: Select the Drive containing Windows operating system. Now, click on Analyse button. After scanning the drive select the fragmented drive and click on Optimise button. You need to wait few minutes, for processing.
Solution 5: Adjust the Virtual Memory size Manually
Step 1: Go to the Search bar, type Advanced and press Enter to continue. Now click on the option View Advanced System Settings. As a result, System Properties Window will open. Under the Performance section click on Settings.
Step 2: As a result, Performance Option Window will open. Click on the Advanced tab, click on Change under the Virtual memory section. Now, Virtual Memory Window will open. Uncheck the first option, Automatically Manage Paging File Size For All Drives.
Step 3: Under the Custom size, Change the Initial size and Maximum size. You must set Initial size 1.5 times greater than RAM size, set maximum size 4 times greater than RAM size. Finally, click on set button. Press Ok and Restart the Computer.
Solution 6: Run Complete Antivirus/ Defender Scanning tool
Step 1: Go to Start Menu and type Windows Security, click on the matched content from the menu. As a result, Firewall and Network Protection window will open. Click on the Sheild Icon at the left of the Virus and threat protection window.
Step 2: On the same Window, you will find Quick Scan button. Just below it, there are few Advanced option for Scanning. Click on the Scan Options. After clicking on Scan options, check-mark on Full Scan radio button.
Finally, Click on Scan Now button below. You need to wait few minutes to scan the Whole Computer. Proper scanning will show as well as delete the active Virus or Trozen in your Computer.
Finally, Click on Scan Now button below. You need to wait few minutes to scan the Whole Computer. Proper scanning will show as well as delete the active Virus or Trozen in your Computer.
Solution 7: Disable Heavy Performance Processes
Step 1: Press Ctrl + Shift + Esc to Open Task Manager window. When Task Manager Window will open, click on the Startup Type tab, Click on Startup Impact arrow. As a result, process with High ratings appears Top to Bottom.
Step 2: Disable the process with High Ratings value. When done, restart the Computer to see the changes. Hope it will work for you.
Solution 8: Set Window to Previous Restore Point
This is one of the prior steps must be followed when troubleshooting misbehaves. You need to create a restore point. This can be done by pressing Windows key + S and type System Restore.
Then, create a restore point (control panel) result will appear. Click on it. System Properties Windows will open. Click on System Restore. Click on Next.
If available, check Show more restore points option. Now select the desired restore point and click on Next.
Finally, follow the instructions available in Screen to complete the entire process



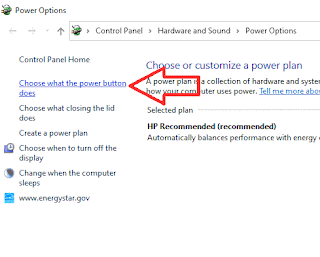
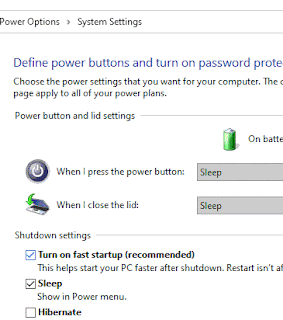



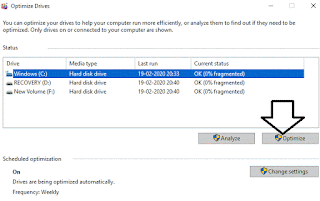
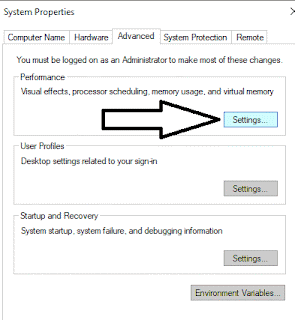




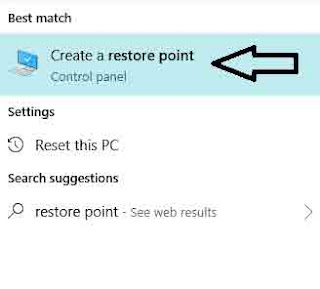
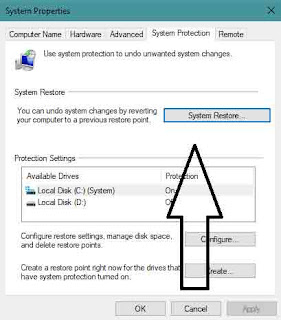




I really don’t accept this particular article. Nonetheless, I had searched with Google and I’ve found out that you’re right and I had been thinking in the improper way. Keep on creating top quality material similar to this. app screenshot
ReplyDeleteHey, you used to write wonderful, but the last few posts have been kinda boring… I miss your tremendous writings. Past few posts are just a little out of track! come on! apple watch template
ReplyDeleteHello, Neat post. There is an issue along with your website in internet explorer, might test this¡K IE nonetheless is the marketplace chief and a big section of people will pass over your excellent writing due to this problem. front end service
ReplyDelete