Windows Update Not Able To Check Available Updates
Windows update is necessary and it must be done whenever any new release initiate by Microsoft. Windows operating system is very popular among millions of computer users. So, Microsoft has to be serious about present and future issues linked with the operating system. As a result, Microsoft releases timely updates to programs which are already running in operating system. Read the article to know how to fix when Windows update not able to check available updates.
Some of our regular readers have complained about a new problem seen with Windows update. Windows 10 not able to check the available updates released by Microsoft.
If you are facing similar problem into your PC then read the article till end of the solution. We have suggested few troubleshooting steps which must be followed sequentially. Apart from these troubleshooting, we have added related screenshots for better understanding of steps to our readers.
Procedure to fix Windows Update Not Able To Check Available Updates
Solution 1: Empty the Windows Update history
Step 1: Press Window Key + R to open Run dialogue box. Type services.msc and press ok to continue. As a result, Services Window will open. Scroll down to Windows Update and Right-click on it.
Step 2: Choose Stop option from the list. As a result, Windows update will stop. Open the File Explorer window and search for software distribution folder.
Step 3: When Software Distribution folder is found, kindly open it. Delete all the content inside it. You can also delete the Software Distribution folder along with its content.
Step 4: After deleting the software distribution folder, open the services window again, navigate to Windows update and right click on it. Choose start from the list. When done, restart the computer to see the changes.
Solution 2: Turn Off then On Windows Update
Sometimes turning off and then ON the windows update will automatically resolve type of problem.
Step 1: Go to Search bar, type Windows Update and press Enter to continue. Click on Change Settings (Options will be seen on Older version of Windows OS). When Change Settings Window will open, under the Important Update Column, there will be drop down list.
Step 2: Select Never Check for Updates option from the drop down list. Finally, Click on OK. As result, Windows Update is off now.
Step 3: Again Go to the same drop-down list and select Install Updates Automatically, press OK to continue. This will turned On the Windows Update. When done, restart the computer to see the changes, hope this will resolve the issue. Windows Update Not Able To Check Available Updates.
Solution 3: Run Windows Update Troubleshooter
Troubleshooter is a built-in facility to resolve common problems related to services running on computers. It ensures three types of status: Internet Connectivity, Network Adapter Functionality, and Windows Update Service.
Step 1: Open Settings Page by pressing Windows + I key simultaneously. Navigate to the Update & Security mechanism and click on it.
Step 2: Scroll down and click on Troubleshoot. Switch to Right panel of the Troubleshoot page. Search for Windows Update and click on it.
Step 3: It will provide “Run the troubleshooter” option, click on it run. Finally, the troubleshooter will search all pending restarts, initialize the diagnosis and restart update services.
Solution 4: Use System Restore Point
This is one of the prior steps must be followed when troubleshooting misbehaves. You need to create a restore point. This can be done by pressing Windows key + S and type System Restore.
Then, create a restore point (control panel) result will appear. Click on it. System Properties Windows will open. Click on System Restore. Click on Next.
If available, check Show more restore points option. Now select the desired restore point and click on Next.
Finally, follow the instructions available in Screen to complete the troubleshooter.
Solution 5: Temporary Disable Firewall Service
Sometimes, Firewall acts differently and block connectivity process. It may be possible due to corruption of regular files of Firewall. There are lots of conflicts between Third-Party Security Agent and Windows Defender which results in Error. So, disable the Firewall temporarily and restart the PC. Check if problem is solved.
Step 1: Go to Search bar and type Firewall. Click on Firewall and Network Protection option. When Windows Defender Security Center is opened.
Step 2: Look at the right side of the Window. You will notice Domain, Public and Private network here. Turn-off all the three Network Firewall.
Step 3: After turning off all the three Firewall, try to connect to network. We hope it will work for you.
Solution 6: Reset Windows Update Repository Service
Step 1: Go to Search bar, type CMD press enter to continue. Right click on the Command Prompt and select Run as Administrator. When Command Prompt Window will open, type the following commands one by one...
Step 2: net stop bits
net stop wuauserv
After running the above two commands, open File Explorer window and type%WINDIR%, Press enter.
Navigate to Software Distribution folder, and rename it to softwaredistribution.old, press OK to save the changes.
Navigate to Software Distribution folder, and rename it to softwaredistribution.old, press OK to save the changes.
Step 3: Open the Command Prompt Window again. Type the above two commands again.
net stop bits
net stop wuauserv
Finally restart the Computer to see the changes.
Solution 7: Restart the Windows Update Service
Step 1: Press Window Key + R to open Run dialogue box. Type services.msc and press ok to continue. As a result, Services Window will open. Scroll down to Windows Update and Right-click on it. First choose the stop option, choose the restart option from the list.
Step 2: As a result, Windows update service gets restart without any interrupt. This is step is beneficial when any .dll file gets disturbed or corrupted during Windows update. When all done Restart the Computer to see the changes. Windows Update Not Able To Check Available Updates.
Hope this will help you a lot.

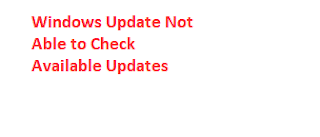


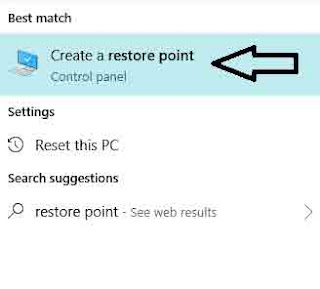
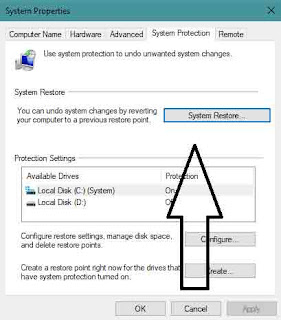


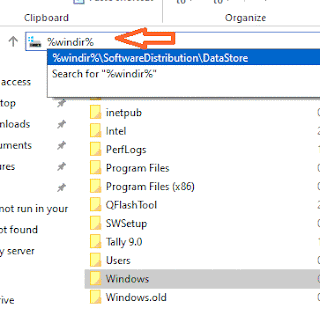
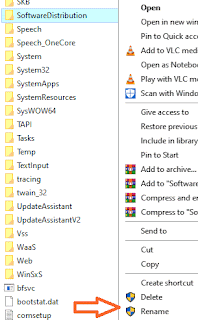
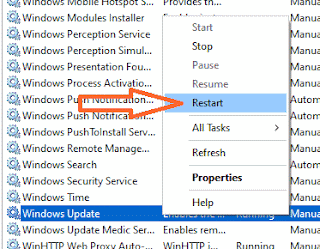


No comments:
Post a Comment