How to Fix and Prevent Memory Leaks in Windows 10
Programs are executed only when loaded into RAM. Programs are broken into small entities called processes. These processes acquire RAM memory at run-time only. In the idle case programs are stored in hard drives. A program require fixed amount of RAM space at Runtime. Whenever a program acquire more space than needed earlier it overloads the RAM and slowed down the entire speed of execution of other processes loaded into RAM. This is termed as memory leak. Read the guide how to Fix and Prevent Memory leaks in Windows 10.
As a result of this system becomes slow, unresponsive, and users are unable to perform even the easiest tasks in Windows.This is a software related problem. Whenever a program acquire more memory than it should be using earlier, it only uses the required memory and the rest unallocated memory sits idle. This unallocated memory is freezed by the requested program. There are two ways to fix memory leaks in Windows 10.
1. Closing the culprit program using Task Manager Window
Follow: Press Control + Shift + Escape button at once to open Task Manager window. When Task Manager Window will open switch to Processes tab. Now look at the program which is using large amount of RAM memory. After finding it, click on it. Press the End Task button to close the program. Restart the Computer to see the changes.
2. RAM Memory Diagnostic tools
Follow: Go to Search bar, type Memory Diagnostic tool and press Enter to continue. Choose the correct match and run it to get the culprit program.
If you are facing similar problem into your PC then read the article till end of the solution. We have suggested few troubleshooting steps which must be followed sequentially. Apart from these troubleshooting, we have added related screenshots for better understanding of steps to our readers. Although it is better to prevent your PC from memory leaks.
Procedure to Prevent Memory Leaks in Windows 10
Solution 1: Adjust for best performance
Step 1: Go to Desktop, Right-Click on This PC and select Properties. As a result, System Window will open. Under the Control Panel Home, Click on Advanced System Settings. This is open System Properties Window.
Step 2: Click on Settings Button under Performance Section. Click on the Visual Effects Tab. Check mark on Adjust for best performance. Press on Ok to save the changes.
Solution 2: Check for Driver updates
Step 1: Go to Search bar and Type devicemng press Enter to continue. As a result, Device Manager window will open. In this Window we will get different type of drivers installed in our PC. Search for the driver with yellow exclamation mark.
Step 2: Double click on the driver and select Update Driver. Follow the Installation wizard till complete updation of the driver. Restart the PC to see the changes. Hope it will help you a lot.
Solution 3: Disable programs which Run at Startup
Step 1: If the Program responsible for memory leak is a Startup application then you need to disable it as soon as possible. Right click on the Taskbar and select Task Manager.
When Task Manager window will open, switch to the Startup tab.
When Task Manager window will open, switch to the Startup tab.
Step 2: Check the Program acquiring very large amount of RAM. Finally click on the culprit program and select disable button below. Restart the Computer. After restart that program will not open and create any problem.
Solution 4: Registry Editor Settings
Step 1: Press Window Key +R to open Run dialog box. Type the command regedit and press Enter to continue. As a result, Registry Editor Window will open. Navigate to the following path written below.
HKEY_LOCAL_MACHINE\SYSTEM\CurrentControlSet\Control\Session Manager\Memory Management
Navigate to the right section of the Window and double-click on "ClearPageFileAtShutdown" to open its Properties window.
Step 2: Now, set the value data to 1 and click on OK. Restart the PC. Check if problem is solved.
Solution 5: Perform Full Scanning of PC using Antivirus or Defender tool
Step 1: Go to Start Menu and type Windows Security, click on the matched content from the menu. As a result, Firewall and Network Protection window will open. Click on the Sheild Icon at the left of the Virus and threat protection window.
Step 2: On the same Window, you will find Quick Scan button. Just below it, there are few Advanced option for Scanning. Click on the Scan Options. After clicking on Scan options, check-mark on Full Scan radio button.
Finally, Click on Scan Now button below. You need to wait few minutes to scan the Whole Computer. Proper scanning will show as well as delete the active Virus or Trozen in your Computer
Finally, Click on Scan Now button below. You need to wait few minutes to scan the Whole Computer. Proper scanning will show as well as delete the active Virus or Trozen in your Computer
Solution 6: Disable Windows Tips and Tricks
Step 1: Go to Start Menu and click on Settings. As a result, Settings Windows will open. Click on System option. On left section of the Window, Click on Notification and Actions. Now under the Notification Section Uncheck the Get tips, tricks, and suggestions as you use Windows option.
Solution 7: Disable Superfetch
Step 1: Go to Search bar and type services.msc and press Enter to continue. As a result, services window will open. Scroll down and search for Superfetch process. Right click on Superfetch to open Properties window. On General tab, click on Stop button below.
Step 2: Beside the Startup type, set the value to disabled. Finally click on Ok button to Save the changes. Restart the Computer. Hope it will help you a lot. Read to know how to Fix and Prevent Memory Leaks in Windows 10.
Solution 8: Disable Runtime Broker
Step 1: Right click on the Taskbar and select Task Manager from the list. Under the Processes Tab, there are list of Services below. Navigate below and Search for Runtime Broker process.
Step 2: After getting the Runtime Broker process, click on it. Finally click on End Task button at the right side of the Window. Restart the Window. Read to know how to Fix and Prevent Memory Leaks in Windows 10.


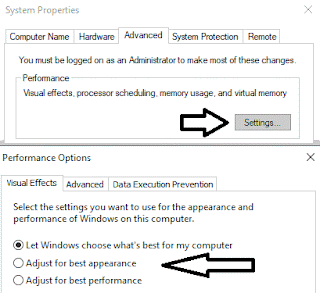



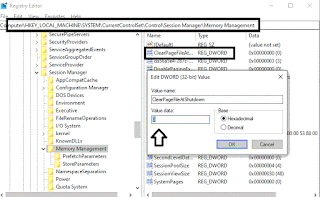


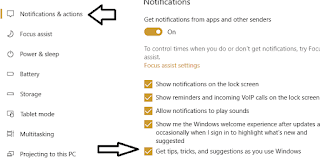

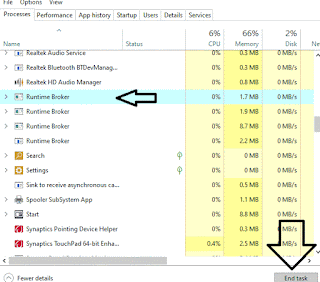


No comments:
Post a Comment