How to fix another Instance is running error in Windows 10
There are many applications running in our PC. Each application or program creates multiple instances which are executed in CPU sequentially. CPU process multiple instances or thread at runtime. These instances might be from multiple applications. All these instance are processed through CPU scheduling algorithms. But, some of our readers reported that they are getting errors with instances as 'another instance is running'. Read the article to know how to fix another instance is running error in Windows 10.
There are several reasons behind showing this type of error. The exact culprit can't be found. The error don't allow you open an application till it is resolved. So, it must be annoying. If you are facing similar problem into your PC then read the article till end of the solution. We have suggested few troubleshooting steps which must be followed sequentially. Apart from these troubleshooting, we have added related screenshots for better understanding of steps to our readers.
Procedure to fix another Instance is running error in Windows 10
Solution 1: Run the Application as Administrator
If you are running application by double clicking without Administrator login then it results mutual exclusion of two instances showing this type of error. So, we need to run the application as Administrator. It is very simple, just navigate to the application icon, right click and select Run as Administrator.
Finally, the problem will be resolved. If applying the procedure solve the problem then you have to repeat the same process to open the application.
Finally, the problem will be resolved. If applying the procedure solve the problem then you have to repeat the same process to open the application.
Solution 2: Run netsh Command
Press Window key + X to open Menu toolbar. Select Command Prompt (admin) from the list. When Command Prompt Window is open, type the command and press enter.
netsh winsock reset
Wait till the execution of the command. Restart the Computer to see the changes. Hope it will help you a lot.
Solution 3: Close all Lolpatcher Processes
Whenever a game opens it initiates few lopatches process that sometimes results 'another instance is running error'. So, we need to close all those Lolpatches processes to overcome issues. This can be done through Task Manager. Open the Task Manager by right-clicking the Taskbar.
When Task Manager window will open, switch to the processes tab. Search for all Lolpatches processes and click on it. After selecting all Lolpatches processes, click on End Task. Exit the Task Manager and restart the computer to see the changes. Read the guide to know how to fix another Instance is running error in Windows 10.
Solution 4: Pin the Application icon to the Taskbar
Pin to Taskbar is the best approach to open an application when any abnormality seen with the apps. You need to pin the apps icon to the Taskbar and open it from there itself. Just go to Start, Search for the application and right click to select Pin to Taskbar. You must note that there should be only one icon to open the application.
Solution 5: Change the Startup type of workstation service
Step 1: Press Window Key + R to Open Run dialog box. Type the command services.msc, press enter to continue. As a result Services window will open.
Step 2: Scroll down to Workstation service, double-click on it to open Properties window. Look the value for Startup type. The values set to Startup type must be Automatic. Set the value to automatic using drop-down menu.
Finally click on Apply and then Ok to save the changes. Read the topic to know how to fix another Instance is running error in Windows 10.
Finally click on Apply and then Ok to save the changes. Read the topic to know how to fix another Instance is running error in Windows 10.
Solution 6: Stop the problematic processes from Task Manager
Go to Taskbar and right click on it. Select Task Manager from the list. When Task Manager Window will open, switch to the Processes tab. Under the CPU column, check for the processes acquiring higher CPU value unnecessarily. After finding the culprit process click on it. Then, click on End Task to stop the process.
Solution 7: Download the latest Windows updates
Step 1: Go to search bar and type update, select the matched content from the list. As a result, Settings window will open with selected Windows Update label.
Step 2: On Windows Update label, Click on 'Check for updates'. Now you have to wait for few minutes or hours for complete Windows update installation.
Solution 8: Create a new user Account
Step 1: Go to Settings Apps from the menu and open Accounts option. When Accounts Page will open. Navigate below to Family and Other Users. Scroll down to Other Users Section. Now, click on Add Someone else to this PC.
Step 2: One the next page, scroll down and click on "I don't have this person's sign-in information". A new window will open to Create a new account.
Click on the "Add a user without a Microsoft account"option below. Click on Next. Enter the name and password of the new Administrator account.
You must ensure that the new account should be of administrator type. Select the correct Account type and press OK to continue
Click on the "Add a user without a Microsoft account"option below. Click on Next. Enter the name and password of the new Administrator account.
You must ensure that the new account should be of administrator type. Select the correct Account type and press OK to continue



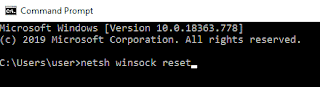








No comments:
Post a Comment