How to fix Google Chrome Err Name Not Resolved Problem
Google Chrome is having wonderful features which makes it popular among Computer users. Google Chrome is one of the best browser used abundantly around the world. Despite having lovingly features it has some flaws also. Some of our readers reported that they get the error message "Err name not resolved" problem while running Google Chrome. Read the article to know how to fix Google Chrome Error Name Not Resolved Problem.
There are certain reasons of showing this type of error. Due to this error users can't access the internet. Many other related error messages appears on the screen such as Error_name_not_resolved DNS, Error_name_not_resolved WiFI, Error_name_not_resolved Router TP Link, Error_name_not_resolved Internet Explorer, etc.
If you are facing similar problem into your PC then read the article till end of the solution. We have suggested few troubleshooting steps which must be followed sequentially. Apart from these troubleshooting, we have added related screenshots for better understanding of steps to our readers.
Procedure to fix Google Chrome Error Name Not Resolved Problem
Solution 1: Flush Chrome's Cache Memory
Step 1: Google Chrome contain information about pages which were opened in past, cookies, cache images and files etc. Deleting all these information will enhance the performance of Google Chrome application.
Step 2: Open the Google Chrome browser and navigate to triple dot, Scroll down to Settings and click on it. When settings page will open Scroll down to Privacy and Security. On, Privacy and Security section scroll down to Clear Browsing Data, click on it. Set the time range to all time, also check mark all the three options.
Solution 2: Run complete Antivirus Scan using Windows Security
Step 1: Go to Start Menu and type Windows Security, click on the matched content from the menu. As a result, Firewall and Network Protection window will open. Click on the Sheild Icon at the left of the Virus and threat protection window.
Step 2: On the same Window, you will find Quick Scan button. Just below it, there are few Advanced option for Scanning. Click on the Scan Options. After clicking on Scan options, check-mark on Full Scan radio button.
Finally, Click on Scan Now button below. You need to wait few minutes to scan the Whole Computer. Proper scanning will show as well as delete the active Virus or Trozen in your Computer.
Finally, Click on Scan Now button below. You need to wait few minutes to scan the Whole Computer. Proper scanning will show as well as delete the active Virus or Trozen in your Computer.
Solution 3: Register DNS using command Prompt
Step 1: Go to Search bar, type CMD and press Enter to continue. Right-Click and select Administrator the Command Prompt from the list.
Step 2: When Command Prompt Window will open with Administrator privileges, type the following command
Ipconfig / flushdns
Ipconfig / registerdns
Ipconfig /release
ipconfig / renew
After processing all the commands, Restart the Computer to see the changes. Hope it will help you a lot.
Solution 4: Update Network Driver
Step 1: Updating network driver is necessary, can be done easily if you are having active internet connection. But unfortunately, you can't connect to the internet. So you need to download the necessary driver from other computer.
Step 2: Open the other computer and go to manufacturer's website for the driver you want to install. Be sure you must download the latest version of that driver. After downloading the required driver, get a copy of it into the pendrive. Paste the driver in to the faulty computer. Install the driver completely.
Step 3: Now, the faulty Computer contains the updated network driver. Restart the Computer to establish the connectivity with Wi-Fi. Hope it will fix the problem.
Solution 5: Disable All Extensions
Step 1: Open the Google Chrome browser and navigate to triple dot sign. Click on it, scroll down and select More Tools. Next, click on Task Manager. When Task Manager window you open, you will find the extension below, just select the extension and click on End Process.
Step 2: After selecting the extensions, you may also find few other processes which are running simultaneously. You can also select those other unnecessary process and delete them permanently. Read to know how to fix Google Chrome Err Name Not Resolved Problem
Step 3: When done Close the Google Chrome and restart the Computer to see the changes.
Solution 6: Reset Google Chrome
If above steps did not work then you need to reset the Google Chrome. In order to reset Google Chrome make sure that it is not running on background i.e. not in Task Manager. To reset Google Chrome follow the steps given below.
Step 1: Press Window key + R to open run run command window. Then type the following command ---
%USERPROFILE%\AppData\Local\Google\Chrome\User Data and press enter. As a result a defined folder will open.
Step 2: Select all the contents available and delete them. A confirmation message will appear, click on Ok. Open the default Chrome window and click on 3 dot sign at top right of the page. Now, click on Settings option below. When Settings Window will open, scroll down to Advanced Settings and click on it.
Step 3: In Advanced Settings page navigate below to "Reset and Clean Up" section. Click on "Restore Settings to their original defaults". Then, click on confirmation message and finally reset will be completed.
Solution 7: Install the latest Google Chrome updates
Step 1: Open Google Chrome web browser navigate to three dots sign at the top right section of the page. Click on the three dots sign scroll down to Help and select it. Then, click on About Google Chrome.
Step 2: As a result, it will check about any update for Google Chrome browser. As a result, About Chrome Window will open. To know any update is available, click on check for updates. Google Chrome will automatically download the latest release.
Solution 8: Reinstall the Google Chrome Extensions
Step 1: To Reinstall the available Google Chrome application we need to uninstall it first. To uninstall it, Go to Search bar and type Apps and Features and press Enter. When apps and feature window will open.
Step 2: On Apps and Feature Window, you will find a list of applications which are installed in your PC. Scroll below and find Google Chrome and click on it.
Step 3: After clicking the Google Chrome, you will find option for uninstall. Click on the uninstall button now. Follow the procedure till end of the uninstall. Now open the Microsoft Store and Search for Google Chrome application. Install the Google Chrome application and see the changes.










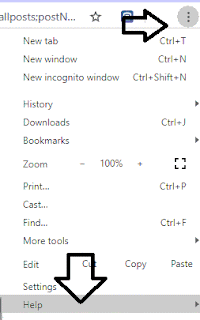



No comments:
Post a Comment