How to Fix Laptop Overheating While Charging in Windows OS
Laptop requires cooling measures to protect overheating which finally damages the internal component of the computer. Whenever the temperature of CPU (motherboard) rises to some extent coolant or Fan gets started to cool the overall system. But sometimes, whole cooling procedure gets disturbed and temperature extend to very high level. Read the article to fix Laptop Overheating while charging in Windows OS.
Common cause of laptop overheating is dust spread over, inadequate cooling, others. Whenever CPU gets overheated in the absence of cooling it will halt the normal execution of any program. When cooling procedure fails, the fan runs faster to remove heat. It creates noise, mouse or keyboard respond slow, running apps quit with dark or blue screen. But laptop overheating while charging say different story. This may be due to additional hard drive added to the PC. The extra hard drive force Power Supply to work harder which in return create more heat.
If you are facing similar problem into your PC then read the article till end of the solution. We have suggested few troubleshooting steps which must be followed sequentially. Apart from these troubleshooting, we have added related screenshots for better understanding of steps to our readers.
Procedure to Fix Laptop Overheating While Charging in Windows OS
Solution 1: Try Cleaning and other initial proceedings
Step 1: Air vents are available on sides and lower section of laptop to remove hot air inside it, finally cooling the internal components. So check that these air vents are clean and clear. If air vents are dirty and unclear then fan cannot cool the inside component and thus run continuously creating noise.
Step 2: If you found that the air vents are not clean and clear then you need to turn off the laptop immediately. Open the battery and other peripheral connected to the laptop. Use air blowers to remove dusts on both sides where air vents are available. If air vents are very dusty and not cleared by blowers then you need to open the upper case of laptop. Open the upper case with screw driver and remove dust manually.
Solution 2: Update your BIOS Setup
Step 1: BIOS is setup to accomplish several tasks such as Temperature Monitoring, CPU Power loads and other operating conditions. During purchase user gets the updated BIOS into their PCs. But, after sometimes BIOS may perform abnormally. So, we need to update BIOS soon.
Step 2: Go to Start button and click on Power. Now select Shift button + Restart option simultaneously. New window will open click on troubleshoot option. Navigate to Advanced option and then UEFI firmware settings. Click the restart button and hence computer Enters into BIOS settings.
Step 3: Before updating the BIOS you need to download the updated BIOS file from trusted source and transfer it into USB drive. Now enter into BIOS update option. Select the USB drive where updated file is present. Perform updation and exit. Restart the computer to see the changes.
Solution 3: Identify the culprit program from the Task Manager
Step 1: Right click the Taskbar and select Task Manager from the list. When Task Manager window will open navigate to the Processes tab. You will get a list of processes running presently. Now, click on the CPU column header to sort the processes according to CPU usage.
Step 2: Look at the processes which are acquiring large amount of CPU time unnecessarily. After getting the culprit processes, click on it. Finally, click on the End Task button below. This will block the execution of culprit process and hence reduce the CPU time.
Step 3: Restart the computer to see the changes done in Task Manager. Hope it will help you a lot. Read to know how to Fix Laptop Overheating While Charging in Windows OS.
Solution 4: Run the Power Troubleshooter
Step 1: Go to Search bar and type troubleshooting, press Enter to continue. As a result Setting page will open, on the left side navigate to the Troubleshoot options.
Step 2: At the right side, you will get a list of programs which can be troubleshooted easily. Scroll down to Find And Fix Other Problems. Now click on Power. Finally, click on Run the Troubleshooter button.
Solution 5: Purchase a cooling pad or laptop pad
Step 1: A Cooling Pad provides additional cooling system for a laptop. You need to purchase a correct cooling pad which does not obstruct the original cooling system in your laptop. Before buying a cooling pad, check and understand how air flows in and out of your laptop.
Step 2: The cooling pad exert cool air upwards. So, it cools only the laptops having air vents at the lower side.
Solution 6: Change the Power plan Settings in your PC
Step 1: Go to Search bar, type Control Panel and press Enter to Continue. Click on the Hardware and Sound option. When Hardware and Sound Window will open, click on Power Options. On the left panel of the Window, click on Create a Power Plan.
Step 2: Under, Create a Power Plan Window you will get three options such as HP Recommended, Power Saver and High performance.
Click on Power Saver radio button. After check on radio button click on Next. Finally, Click on Create button below.
Click on Power Saver radio button. After check on radio button click on Next. Finally, Click on Create button below.
Solution 7: Reinstall or Update the Graphics card
Since, the screen is black and you can’t access anything right now. But you can open Task Manager by pressing Ctrl+Shift+Esc keys at once. Click on File and then on Run new task. Type the command devmgmt.msc to open the Device Manager. Scroll down to Display adapters and select the graphics driver installed on your PC.
Right on it and click on “Update Driver Software”. On the same right click, you have other options too such as Uninstall or Scan for hardware changes. Run the process and see the changes.
Solution 8: Miscellaneous Steps
Step 1: Some of our users have informed that Laptop chargers might behave abnormal and output more voltages than required. It is advised to check the chargers and their output voltage. Check that whether it is producing output voltages mentioned above the charger or not. If it is creating more/ less voltages then kindly replace it with a new one.
Hope it will work you a lot!
Hope it will work you a lot!


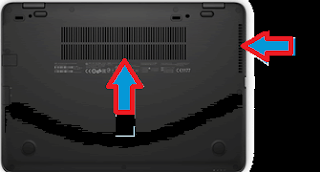






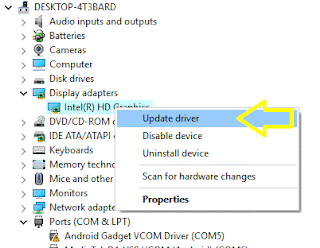


No comments:
Post a Comment