How to Fix Windows Not Able To Utilize Full RAM
Windows OS is the Intermediate between Hardware and End Users. Windows OS is responsible for utilizing hardwares connected with PC. Computer CPU contains RAM where all programs are executed. RAM has defined size upto which programs are loaded. We cant load programs greater than RAM size. But, Sometimes Windows Not Able To Utilize Full RAM. It must be fixed soon..
Some of the Computer users informed that program size even less than RAM are not executing. There might be several reasons behind not utilization of full RAM. Problems in BIOS Setup, RAM virtualization, Registry Editor, RAM compatibility etc.
If you are facing similar problem in your PC's RAM then read the article till end of the solution. We have suggested few troubleshooting steps which must be followed sequentially. Apart from these troubleshooting, we have added related screenshots for better understanding of steps to our readers.
Procedure to fix Windows Not Able To Utilize Full RAM
Solution 1: Check that RAM is correctly placed in memory slots inside CPU
Step 1: RAM must be placed in proper slots tightly. To ensure proper fitting. Switch off the computer and open the CPU case. Navigate to the place where RAM is inserted. Open the lock and get the RAM out of it.
Step 2: Clean the RAM board with cleanser. Use air blower to clean the motherboard. After cleaning the RAM blow hot gun to replace moisture. Keep the RAM into the slot and press gently. Lock the RAM into the slots properly.
Solution 2: Check that RAM is not faulty or scratched
Step 1: Switch off the computer and put off the power socket. Unplug all wires out of the CPU. Open the CPU case and navigate to place where RAM is inserted. Open the lock and take out RAM out of the slots.
Step 2: Look at both side of the RAM, whether it is damaged physically or not. If any scratch on its components found then replace it with a new one. Place the new RAM into the correct slot. Please check it physically before inserting it into the slots. Read to know how to Fix Windows Not Able To Utilize Full RAM.
Solution 3: Rearrange your RAM module
Step 1: Motherboards are designed in a proper channel and modules. Likewise, Motherboards are concerned about order of RAM modules. This objective is viewed when there are more than one RAM modules.
Step 2: So, it is required to add them in proper sockets. You must observe that Sockets and modules are having different colors. So, insert the modules in their matched coloured sockets.
Solution 4: Check that PC is having 64 bit version of Windows
Step 1: This procedure is useful for users having RAM more than 4GB with 32 bit Windows OS. Windows OS comes with both 32-bit and 64-bit versions. It is advises to use 32-bit Windows with RAM having size upto 4 GB. Above 4GB RAM with Windows 32-bit is not synchronous. In this case, RAM are not utilised Upto maximum level.
Step 2: So, if you are using RAM more than 4GB then 64-bit Window OS will be feasible for normal execution. To check your Windows having 32 or 64-bit version, follow the procedure given below.
Step 3: Press Window Key +R to open Search bar. Type System and select System (Control Panel) from the list. As a result, System Window will open, scroll down to System section below. Look at the values on System Type and Processor model. If it is 64 bit then its OK. Else, Install Windows again. Read to know how to Fix Windows Not Able To Utilize Full RAM.
Solution 5: Turn off RAM virtualization
Step 1: Press Window Key +S to open Search bar. Enter Advanced and press Enter to continue. Select the option 'View Advanced System Settings' from the list.
Step 2: When System Properties window will open, click on Settings button under the Performance section. As a result, Performance Options window will open. Switch to Advanced Tab and click on Change under the Virtual Memory section.
Step 3:When Virtual memory window will open, Uncheck the option "Automatically manage paging file size for all drives". Select each drive and check-mark on No Paging file option.
Finally, click on OK to continue. Repeat the steps for all drives present in the list.
Finally, click on OK to continue. Repeat the steps for all drives present in the list.
Solution 6: Modify the Registry Editor
Step 1: Press Window Key +R to open Run dialog box. Type the command regedit and press Enter to continue. As a result, Registry Editor Window will open. Navigate to the following path written below.
HKEY_LOCAL_MACHINE\SYSTEM\CurrentControlSet\Control\Session Manager\Memory Management
Navigate to the right section of the Window and double-click on "ClearPageFileAtShutdown" to open its Properties window.
Step 2: Now, set the value data to 1 and click on OK. Restart the PC. Check if problem is solved. Read to know how to Fix Windows Not Able To Utilize Full RAM
Solution 7: Update Your BIOS Settings
Step 1: This is one of the process which is very critical if not followed in a correct manner. BIOS update will bring you new features and upgraded hardware compatibility. Updating BIOS is not a risk-free procedure. So it must be done in a correct manner. Read the motherboard manual before continuing the updating process.
Solution 8: Use msconfig tools
Step 1: Press Window Key + R to open Run dialog box. Type the command msconfig and press enter to continue. As a result, System Configuration Window will open. Navigate to the Boot tab. Click on the Advanced Options.. button.
Step 2: Finally, Boot Advanced Options Window will open. Check-mark Maximum memory option at the right section of the window. Insert the size of RAM in KB value, click on Ok to save the changes. Restart the Computer. Hope it will solve the problem.





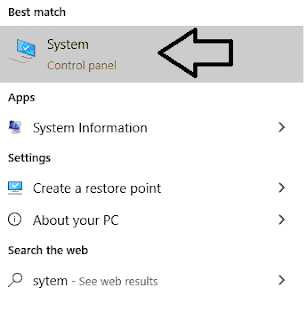

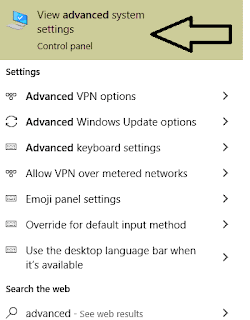


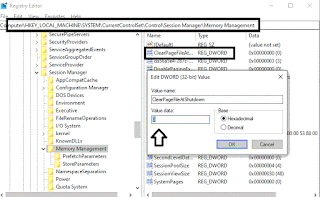



No comments:
Post a Comment