How to Fix Windows Update Error 66a Code in Windows 10
Windows OS has millions of interesting and useful features. This is due to the regular Windows updates released by Microsoft. It provides user-friendly features suitable for tremendous work. Apart from valuable features it has some flaws. Sometimes, while downloading updates some error generates and flash on the screen. Read the article on how to fix Windows Update Error 66a Code in Windows 10
The Windows Update error 66a results slow PC processing, Window crash, Un-usual Program failer etc.There might be several reasons behind showing such type of error message in Windows 10 OS. Some of the reasons are malware attack, Windows Registry Corruption, In -complete install of .net framework. The problem might be severe if not fixed within the proper time interval.
If you are facing similar problem into your PC then read the article till end of the solution. We have suggested few troubleshooting steps which must be followed sequentially. Apart from these troubleshooting, we have added related screenshots for better understanding of steps to our readers.
Procedure to fix Windows Update Error 66a Code in Windows 10
Solution 1: Run SFC and DISM Scan
Step 1: Go to the Search bar, type cmd and Press Enter to continue. Right Click on Command Prompt and choose Run as Administrator.
Step 2: When Command Prompt Window is open. Type the command sfc /scannow and press Enter to continue. It will scan PC from one end to another. It will take few minutes for scanning so stay calm and let it done completely.
Step 3: Again, Press Windows Key + R to open Run dialog box. Type cmd to open Command Prompt window. Right click on it and choose Run as Administrator. When Command Prompt will open, Type the command >>> DISM / Online / Cleanup-Image /RestoreHealth and press enter. It will take few minutes to complete so stay calm.
Solution 2: Perform System Restore in Safe mode
Opening the PC in Safe mode will start PC in a diagnostic mode where only necessary files and drivers are running. Now, Perform System Restore to revert PC back to a point where there was no error.
Opening the PC in Safe mode will start PC in a diagnostic mode where only necessary files and drivers are running. Now, Perform System Restore to revert PC back to a point where there was no error.
Step 1: Restart the PC, Press the boot key such as del or f9 to open Startup Settings. Now, Click on the option to Run PC in Safe Mode. When PC is running in Safe mode then perform System Restore.
Step 2: You need to Create a restore point. Press Windows key + S and type System Restore.
Select the matched content from the list. Click on Create a restore point (Control panel).
As a result, System Properties Windows will open. Switch to System Protection Tab. Scroll down and Click on System Restore. Then, Click on Next. Finally, System Restore Window will open.
Step 3: On System Restore Window, Select the Restore point and click on Next. Finally, follow the On-screen instruction to complete the entire process.
Select the matched content from the list. Click on Create a restore point (Control panel).
As a result, System Properties Windows will open. Switch to System Protection Tab. Scroll down and Click on System Restore. Then, Click on Next. Finally, System Restore Window will open.
Step 3: On System Restore Window, Select the Restore point and click on Next. Finally, follow the On-screen instruction to complete the entire process.
Solution 3: Reinstall .Net Framework Program
Step 1: Go to Search bar, type Control Panel and press enter to continue. When Control Panel Window will open. Click on Programs (Uninstall a program). You will find a list of applications which are installed in your PC.
Step 2: Scroll down and click on Microsoft .Net Framework. Look above and click on Uninstall button above. Finally, it will be uninstalled successfully.
Step 3: Go to the Official Website and download the executable file. Install it into the PC. Restart the Computer and see the changes. Hope it will help you a lot.
Solution 4: Complete Pending Windows Update.
Step 2: Scroll down and click on Microsoft .Net Framework. Look above and click on Uninstall button above. Finally, it will be uninstalled successfully.
Step 3: Go to the Official Website and download the executable file. Install it into the PC. Restart the Computer and see the changes. Hope it will help you a lot.
Solution 4: Complete Pending Windows Update.
Step 1: Go to Search bar and type Update, select the matched content from the list. As a result, Settings window will open with selected Windows Update label.
Step 2: On Windows Update label, Click on 'Check for updates'. Now, you have to wait for few minutes or hours for complete Windows update installation.When done, restart the computer to see the changes.
Solution 5: Start PC in Clean Boot mode
Clean Boot mode will it beneficial to reduce conflicts caused by applications or services which run in background during computer startup.
Step 1: Go to the Cortana Search bar and type msconfig. Click on System Configuration option from the list.
Step 2: When System Configuration Windows is open, Switch to Services tab.Scroll down to Hide all Microsoft Services and check-mark on it.
Step 3: Then, Click on Disable all. Open the Startup tab. Click on Open Task Manager, after few seconds close the Task Manager and click on OK button to Save the changes.
When all done Restart the computer and check if problem is solved. Read to know how to fix Windows Update Error 66a code in Windows 10.
When all done Restart the computer and check if problem is solved. Read to know how to fix Windows Update Error 66a code in Windows 10.
Solution 6: Scan PC with Anti-virus or Defender tool
Step 1: Go to Start Menu and type Windows Security, click on the matched content from the menu. As a result, Firewall and Network Protection window will open. Click on the Sheild Icon at the left of the Virus and threat protection window.
Step 2: On the same Window, you will find Quick Scan button. Just below it, there are few Advanced option for Scanning. Click on the Scan Options. After clicking on Scan options, check-mark on Full Scan radio button.
Finally, Click on Scan Now button below. You need to wait few minutes to scan the Whole Computer. Proper scanning will show as well as delete the active Virus or Trozen in your Computer
Finally, Click on Scan Now button below. You need to wait few minutes to scan the Whole Computer. Proper scanning will show as well as delete the active Virus or Trozen in your Computer
Solution 7: Revert Windows update changes
Press Window Key + I to open Settings Application. Navigate to Update and Security and click on it. On left panel of Settings Window, Click on Recovery.
On Right side, under the option, Go back to the Previous version of Windows. Click on Get Started button below.
On Right side, under the option, Go back to the Previous version of Windows. Click on Get Started button below.
Solution 8: Download Updates from official website
Step 1: In order to download the related update file, we need to identify them first. We need to identify the KB code of the process we need to download. After getting the KB code of the process, open the website Microsoft Update Catalog.
Step 2: Search for the KB code, As a result search list will be opened. After getting the KB code process. Press the download button at the right end of the Process.
Step 3: After downloading the Update files, install the file on your PC.


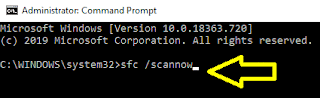
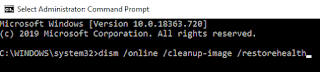

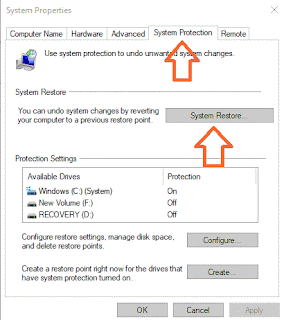







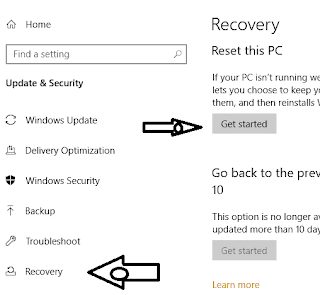


No comments:
Post a Comment