How to Resolve Wi-Fi Network not found error in Windows 10
Internet Connection can be achieved through two means, wired and wireless. In wired, telephone DSL is used to establish the Internet. Whereas wireless modem or router is used to access internet without wire. In Laptops, WiFi hardware is installed to establish connection with the modem or router easily. We can access internet securely using WiFi tool available on PC. But, sometimes these WiFi-Hotspot connectivity does not work and shows error like 'No WiFi Network Found'. Read the article to know how to Resolve WiFi Network not found error in Windows 10.
A Router or Modem creates a HotSpot and fetching devices join the network through WiFi tool. The Hotspot created and shared are very secure due to user authentication. The receiver can access the internet entering secret password created by Modem or Router. Modem or Router can restrict the number of connections at a time. Today, Smartphones are equipped with Hotspot & WiFi services. It means these Smartphones can receive as well transmit internet data successfully.
If you are facing similar problem into your PC then read the article till end of the solution. We have suggested few troubleshooting steps which must be followed sequentially. Apart from these troubleshooting, we have added related screenshots for better understanding of steps to our readers.
Procedure to fix Resolve Wi-Fi Network not found error in Windows 10
Solution 1: Perform basic Troubleshooting
Before reaching the complex troubleshooting, it is good to perform basic troubleshooting.
Step 1: Please Check that the PC or Laptop is detecting the other WiFi networks. If it is detecting other WiFi network easily then problem resides in host router. You need to repair or replace host Router or Modem. If it does not find other WiFi then proceed further.
Step 2: Make sure that the Airplane mode is Off. Go to Start, then Settings and click on Network & Internet. When Network and Internet Window will open, Go to Airplane Mode and make sure it is off.
Next, check that the WiFi is On. To check it, Go to Start, then Settings and click on Network & Internet. When Network and Internet Window will open. Ensure that the WiFi is turned ON.
Next, check that the WiFi is On. To check it, Go to Start, then Settings and click on Network & Internet. When Network and Internet Window will open. Ensure that the WiFi is turned ON.
Solution 2: Perform Network Adapter Troubleshooter
It is an automated built-in Windows tool which encounters and fixes various types of Computer related problems. You can troubleshoot common network adapter problems by running Troubleshooters.
Step 1: Go to Search bar and type Troubleshooting. Select the matched content from the result. When the troubleshooter page is opened. Switch to the right panel of the Window.
Step 2: Scroll down and select Network Adapter. Click on Network Adapter and choose are Run the troubleshooter. As a result, Troubleshooter will find and fixes the problem. Read to know how to resolve WiFi Network not found error in Windows 10.
Solution 3: Roll back WiFi Adapter Driver
Step 1: Go to Search bar, type devmgr and press enter to continue. When Device Manager window will open. Scroll down to Network Adapter and unwrap it. Find the WiFi adapter driver and right click and select Properties.
Step 2: When Properties Window will open, switch to the Driver tab. Now, click on the Roll Back and press OK. Restart the computer to see the changes.
Step 2: When Properties Window will open, switch to the Driver tab. Now, click on the Roll Back and press OK. Restart the computer to see the changes.
Solution 4: Update WiFi Adapter Driver
Step 1: Go to Search bar, type devmgr and press enter to continue. When Device Manager window will open. Scroll down to Network Adapter and unwrap it. Find the WiFi adapter driver and right click and select Update driver.
Step 2: A new window will open. There will be two options available. Click on Search automatically for updated driver software. Then, follow the wizard till end of problem.
Solution 5: Reinstall WiFi Adapter Driver
Step 1: Go to Search bar, type devmgr and press enter to continue. When Device Manager window will open. Scroll down to Network Adapter and unwrap it. Find the WiFi adapter driver and right click and select Uninstall driver.
Step 2: After Uninstalling the driver, you need to reinstall it. It will be good to download the latest driver from developer website. After downloading the driver, install it into the PC and restart the computer to see the changes.
Solution 6: Uninstall Virtual Private Network
Step 1: Go to Search bar and type Settings. When Settings window will open, click on Network and Internet section. Scroll down to VPN and click on it. On right section of the VPN Page, you will find a list of VPN added. Just click on any of the VPN service and press Uninstall button.
Solution 7: Turn Off Firewall Temporarily
Sometimes, Firewall acts differently and block connectivity process. It may be possible due to corruption of regular files of Firewall. There are lots of conflicts between Third-Party Security Agent and Windows Defender which results in Error 80072EFE. So, disable the Firewall temporarily and restart the PC. Check if problem is solved.
Step 1: Go to Search bar, type Control Panel and press Enter to continue. When Control Panel Window will open, Click on System and Security.
Step 2: On System and Security Window, select Windows Defender Firewall. On Windows Defender Firewall page click on Turn Windows Firewall on or off present at left panel.
Step 3: For both Public and Private Network, select Turn Off Windows Defender Firewall. Finally click on OK to save the changes. How to Resolve WiFi Network not found error in Windows 10.
Step 2: On System and Security Window, select Windows Defender Firewall. On Windows Defender Firewall page click on Turn Windows Firewall on or off present at left panel.
Step 3: For both Public and Private Network, select Turn Off Windows Defender Firewall. Finally click on OK to save the changes. How to Resolve WiFi Network not found error in Windows 10.
Solution 8: Turn Off or Uninstall Antivirus
It will be good to open the Antivirus menu and either uninstall it or disable it. To uninstall it, go to control panel and finally remove it.







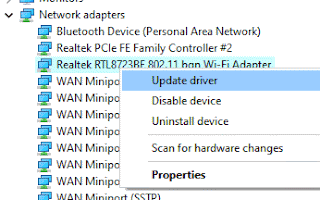
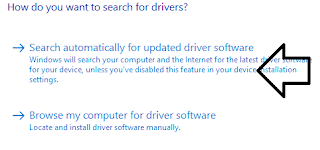

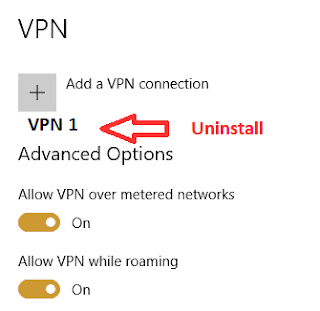




No comments:
Post a Comment