Firefox Browser Showing File Could Not Be Saved Error
Firefox as the name suggests have many fire features. Millions of PC users loved this browser and installed it with joy. In ranking sense Firefox is among the top browsers around the world. But having lots of features inside it, does not make it one. Some readers reported that they are continuously getting error while using Firefox. In this guide, we discuss about Firefox browser showing File Could Not Be Saved Error.
We can easily understand that each browser is facilitated with error free browsing over internet. Whenever we go for downloading files, browser will initiate downloading dialog box. In some cases, file downloading is viewed but file is not downloaded in reality. A error message appears as "Firefox browser showing file could not be saved error". Although, there are many Firefox related issues. There are several factors affecting normal execution of Firefox browser.
If you are facing similar problem into your PC then read the article till end of the solution. We have suggested few troubleshooting steps which must be followed sequentially. Apart from these troubleshooting, we have added related screenshots for better understanding of steps to our readers.
Procedure to Fix Firefox Browser Showing File Could Not Be Saved Error
Solution 1: Select Alternate Download Folder
Files are downloaded and saved at default path defined by the system earlier. But, if you wish to change it, you can. It means you can download and save files to the location wherever you wish. If you experience no download at the default path, you can change it to your own set path. If you wish to change the path from default one you can do it with steps given below.
Step 1: Click on the Menu (three liner stripes) button at the top-right of the Firefox browser. Scroll down to the Options and Click on it.
In Options Window, Click on General Section. Search for Files and Application Section, Click on Browse... button under Downloads label.
In Options Window, Click on General Section. Search for Files and Application Section, Click on Browse... button under Downloads label.
Step 2: Choose another path where downloaded files are saved. The chosen path is defined as the place where files are saved. Finally, the files are downloaded to the alternate folder.
Solution 2: Turn Off Firefox Extensions
Extensions are useful and it is fruitful in many circumstances. But, if you are receiving certain problem like files are not saving or downloading then you can disable Firefox extensions tool and get help in other problems. Turning off Firefox extension is quite simpler.
Step 1: Click on the Menu (three liner stripes) button at the top-right of the Firefox browser.
Scroll down to Add-ons and Click on it. In Add-ons Manager Window, Click Extensions on the left of the Tab and finally press Never Activate button at the right.
Exit the Firefox. Restart the Firefox and check if problem is solved.
Scroll down to Add-ons and Click on it. In Add-ons Manager Window, Click Extensions on the left of the Tab and finally press Never Activate button at the right.
Exit the Firefox. Restart the Firefox and check if problem is solved.
Solution 3: Reset download folder Settings via about:config page
Open the Firefox browser, navigate to the URL path and type about:config, press enter to continue. In about:config page, search for the five preferences such as
1. browser.download.downloadDir 2. browser.download.folderList 3. browser.download.dir 4. browser.download.useDownloadDir 5. browser.download.lastDir
If any of the five preferences are modified, then to restore it to original status, right click on it and select Reset. Exit Firefox and check if problem is solved.
1. browser.download.downloadDir 2. browser.download.folderList 3. browser.download.dir 4. browser.download.useDownloadDir 5. browser.download.lastDir
If any of the five preferences are modified, then to restore it to original status, right click on it and select Reset. Exit Firefox and check if problem is solved.
Solution 4: Reset Firefox to its default Settings
Resetting Firefox is fruitful in many sense. It will diagnose and rectify normal errors shown such as Firefox browser showing files could not be saved.
Step 1: Open the Firefox browser, type about:support in the URL section of the browser. When about:support window will open, press the Refresh Firefox button on the Tab.
A confirmation window will open. Confirm your choice. Restart the Firefox and check if problem is solved.
A confirmation window will open. Confirm your choice. Restart the Firefox and check if problem is solved.
Solution 5: Turn Off Firewall or Running Antivirus
Sometimes, Firewall acts differently and block connectivity process. It may be possible due to corruption of regular files of Firewall. There are lots of conflicts between Third-Party Security Agent and Windows Defender which results in Error. So, disable the Firewall temporarily and restart the PC. Check if problem is solved.
Step 1: Go to Search bar and type Firewall. Click on Firewall and Network Protection option. When Windows Defender Security Center is opened.
Step 2: Look at the right side of the Window. You will notice Domain, Public and Private network here. Turn-off all the three Network Firewall.
Step 3: After turning off all the three Firewall, try to connect to network. We hope it will work for you.
Alternatively,
Step 1: Go to Search bar, type Windows Firewall and click on the matched content from the list.
When Windows firewall Window will open, click on the link Turn Windows Defender Firewall On or Off, available at the left upper end of the Window.
When Windows firewall Window will open, click on the link Turn Windows Defender Firewall On or Off, available at the left upper end of the Window.
Step 2: Go to Turn Off Windows Firewall and close it. When done Restart the computer to see the changes. Hope it will resolve the issue.
Solution 6: Disable Firefox download Plug-ins
It is generally seen that few Plug-ins creates problem like Firefox browser showing file could not be solved error. Some of the plugins are Get Right, WinGet, Download Accelerator Plus and FreshDownload. Search for these plugins and get them deactivated.
Step 1: Click on the Menu (three liner stripes) button at the top-right of the Firefox browser. Scroll down to Add-ons and click on it. In Add-on Manager Page, Click on Plug-ins at the left panel of the Window. After clicking Plug-ins, you will get list of available Plug-ins.
Step 2: Click on three dotted strips on each plugins and select Never Activate. Apply same with all the available plugins. Exit Firefox and restart the computer to see the changes.
Solution 7: Run Complete Computer Scan using Windows security
Step 1: Go to Start Menu and type Windows Security, click on the matched content from the menu. As a result, Firewall and Network Protection window will open. Click on the Sheild Icon at the left of the Virus and threat protection window.
Step 2: On the same Window, you will find Quick Scan button. Just below it, there are few Advanced option for Scanning. Click on the Scan Options. After clicking on Scan options, check-mark on Full Scan radio button.
Finally, Click on Scan Now button below. You need to wait few minutes to scan the Whole Computer. Proper scanning will show as well as delete the active Virus or Trozen in your Computer.
Finally, Click on Scan Now button below. You need to wait few minutes to scan the Whole Computer. Proper scanning will show as well as delete the active Virus or Trozen in your Computer.
Solution 8: Run Network Troubleshooter
It is an automated built-in Windows tool which encounters and fixes various types of Computer related problems. You can troubleshoot common network adapter problems by running Troubleshooters.
Step 1: Go to Search bar and type Troubleshooting. Select the matched content from the result. When the troubleshooter page is opened. Switch to the right panel of the Window.
Step 2: Scroll down and select Network Adapter. Click on Network Adapter and choose are Run the troubleshooter. As a result, Troubleshooter will find and fixes the problem. Read to know how to resolve WiFi Network not found error in Windows 10.




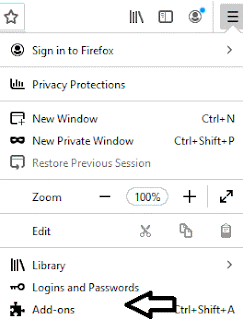




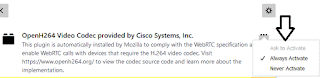






No comments:
Post a Comment