How to Correct Windows On Screen Keyboard not working Problem
Windows OS is having many potential features. Windows allow two ways to input alphabets such as Physical keyboard and On Screen Keyboard. Now, what to do if one of these features do not work. If you are a laptop user and your laptop keyboard is not working then you look for other alternative in emergency i.e. On Screen Keyboard. But, if On-Screen keyboard also fails then you have no alternative left for typing. In this article, we deal with how to correct Windows On Screen keyboard not working problem now.
Microsoft added On-Screen Keyboard function, which is mainly used at the time of Windows upgrade or Windows reinstall. It is similar to the Physical keyboard in general. The On-screen keyboard keys can only be fetched using pointing mouse.
If you are facing similar problem into your PC then read the article till end of the solution. We have suggested few troubleshooting steps which must be followed sequentially. Apart from these troubleshooting, we have added related screenshots for better understanding of steps to our readers.
Procedure to Correct Windows On Screen Keyboard not working Problem
Solution 1: Check that On-Screen keyboard is enabled
Step 1: Press Windows Key + I to open Settings Window. In Settings Window, Click on Ease of Access section. When Ease of Access Windows will open, Click on the Keyboard Panel at the left side of the Ease of Access Page.
Step 2: Click on Keyboard under the Interaction Section. Toggle On to Use the On-Screen Keyboard option under Use your device without a physical keyboard.
Solution 2: Change Keyboard Typing Settings
Step 1: Press Windows Key + I to open Settings. Click on the Devices Section. In Devices Window, click on Typing at the left panel of the Window.
Step 2: Under the Touch Keypad section, there are many available options. Switch to the option "Automatically show the touch keyboard in windowed apps when there’s no keyboard attached to your device" and enable it".
Solution 3: Start On Screen Keyboard from Application list.
Go to Start and Search for Windows Ease of Access option from the list. Click on the arrow key beside it. Click on On-Screen Keyboard. As a result, On Screen Keyboard is opened.
Solution 4: Add On Screen Keyboard to Task bar
Right click on the Taskbar and you get list of option. From list of options, you have to choose "Show touch keyboard button". Finally, On Screen Keyboard is added to the Taskbar. Adding it to the taskbar will initiate faster opening of On-screen keyboard without any delay.
Solution 5: Check that On Screen keyboard related services are running
Step 1: Press Window Key + R to open Run dialog box. Type the command services.msc and press enter to continue. When Services Window will open, locate "Touch Keyboard and Handwriting Panel Service". Double click on it to open Properties Window.
Step 2: Scroll down to Startup Type and set its value to Automatic. Also, Check that the Services are running. To open it, Click on Start button. Finally, Click on Apply and then OK to save the changes.
Solution 6: Modify Registry Editor Settings
Step 1: Press Window Key + R to open Run dialog box. Type the command regedit and press enter. When Registry Editor Window will open, locate to the following path.
HKEY_LOCAL_MACHINE\SOFTWARE\Microsoft\Windows\CurrentVersion\Explorer\
HKEY_LOCAL_MACHINE\SOFTWARE\Microsoft\Windows\CurrentVersion\Explorer\
Step 2: Click on the above path. In the Right Pane, double click on Monitor Size. Set the value data to 22.5. Finally, Click on OK to Save the Changes.
Solution 7: Create a New User Account
Step 1: Go to Settings Apps from the menu and open Accounts option. When Accounts Page will open. Navigate below to Family and Other Users. Scroll down to Other Users Section. Now, click on Add Someone else to this PC.
Step 2: One the next page, scroll down and click on "I don't have this person's sign-in information". A new window will open to Create a new account.
Click on the "Add a user without a Microsoft account"option below. Click on Next. Enter the name and password of the new Administrator account.
You must ensure that the new account should be of administrator type. Select the correct Account type and press OK to continue.
Click on the "Add a user without a Microsoft account"option below. Click on Next. Enter the name and password of the new Administrator account.
You must ensure that the new account should be of administrator type. Select the correct Account type and press OK to continue.
Solution 8: Reset Window PC








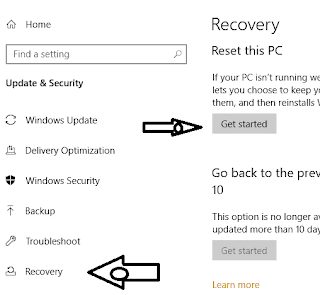


No comments:
Post a Comment