How to Resolve Kernal Security Check Error in Windows 10
Windows operating system contains several types of system files which must be checked for compatibility and integrity. But sometimes, due to inappropriate windows update, drivers gets outdated and results in kernal security check error. Kernel failure indicates that a certain system file failed the compatibility or integrity check. Read the article to Resolve kernal security check error in Windows 10
Many of our readers informed that this error occured due to OS upgrade to Windows 10. This error occurred due to malware attack, memory issue, file missing problem, driver error.The results shows Blue Screen of Death BSOD with error messages. As a result, system gives you the Kernel Security Check Failure error message followed by the 0x000000139 error code. If you are facing similar problem into your PC then read the article till end of the solution. We have suggested few troubleshooting steps which must be followed sequentially. Apart from these troubleshooting, we have added related screenshots for better understanding of steps to our readers.
Procedure to fix Kernal Security Check Error in Windows 10
Solution 1: Perform full PC Scan using Windows Security
Step 1: Go to Start Menu and type Windows Security, click on the matched content from the menu. As a result, Firewall and Network Protection window will open. Click on the Sheild Icon at the left of the Virus and threat protection window.
Step 2: On the same Window, you will find Quick Scan button. Just below it, there are few Advanced option for Scanning. Click on the Scan Options. After clicking on Scan options, check-mark on Full Scan radio button.
Finally, Click on Scan Now button below. You need to wait few minutes to scan the Whole Computer. Proper scanning will show as well as delete the active Virus or Trozen in your Computer.
Finally, Click on Scan Now button below. You need to wait few minutes to scan the Whole Computer. Proper scanning will show as well as delete the active Virus or Trozen in your Computer.
Solution 2: Run SFC and DISM Command
Step 1: Go to the Search bar and type cmd. Press Enter. Right Click on Command Prompt and choose Run as Administrator.
Step 2: When command prompt window is open. Type the command sfc /scannow and press Enter to continue.
It will be helpful when files get corrupted and require proper scanning.
Solution 3: Perform System Restore using System Restore Point.
This is one of the prior steps must be followed when troubleshooting misbehaves. You need to create a restore point. This can be done by pressing Windows key + S and type System Restore.
Then, create a restore point (control panel) result will appear. Click on it. System Properties Windows will open. Click on System Restore. Click on Next.
If available, check Show more restore points option. Now select the desired restore point and click on Next.
Finally, follow the instructions available in Screen to complete the entire process. Read to know how to Fix How to resolve Kernal Security Check Error in Windows 10.
Solution 4: Run Computer in Safe mode
Step 1: Go to Start and Select Settings. In Settings page, click on Update & Security.
In Update & Security Window, scroll down to Recovery option at the left panel.
On right side of the Recovery page, click on Restart Now under Advanced Startup.
In Update & Security Window, scroll down to Recovery option at the left panel.
On right side of the Recovery page, click on Restart Now under Advanced Startup.
Step 2: Select Troubleshoot from the "Choose an option". Click on Advanced options now. Go to Startup Settings and click on Restart.
Step 3: When computer restarts, a list of options emerges. Select the correct version of Safe mode using appropriate key.
Solution 5: Perform pending Windows Update
Step 1: Go to search bar and type update, select the matched content from the list. As a result, Settings window will open with selected Windows Update label.
Step 2: On Windows Update label, Click on 'Check for updates'. Now you have to wait for few minutes or hours for complete Windows update installation.
Solution 6: Run Windows Memory diagnostic tool
Step 1: Go to Search bar, type memory and press enter to continue. Right click and Select Run as administrator to Windows Memory Diagnostic from the list.
Now, in next page click on Restart now and check for problems option.
Now, in next page click on Restart now and check for problems option.
Step 2: When computer restart, the OS will automatically check your RAM and through correct reason behind showing Blue Screen of Death error. Restart the computer again. Check if problem is solved.
Solution 7: Check hard disk for errors
Step 1: Go to Search bar, type cmd and press enter to continue. Right Click on Command Prompt and select Run as Administrator. When Command Prompt Window opens, type the command chkdsk C: /f to detect and repair logical issues affecting your drive.
In order to repair physical issues, run the command chkdsk C: /r.
It will take few minutes to process. Running the particular command will repair logical & physical issues occurs with the hard disk.
In order to repair physical issues, run the command chkdsk C: /r.
It will take few minutes to process. Running the particular command will repair logical & physical issues occurs with the hard disk.
Solution 8: Enable Legacy advanced boot menu
Step 1: Insert Installation CD/DVD into the CD/DVD Drive. Restart the Computer. Press boot key if required. When installation wizard will open, click on Repair your computer. Select Troubleshoot under Choose an option. Now, click on Advanced Options under Troubleshoot page. Click on Command prompt, When Command Prompt will open, type the command "C:/", press enter.
Step 2: Now, in Command Prompt window, type the command "BCDEDIT /SET {DEFAULT} BOOTMENUPOLICY LEGACY" and press enter. This command will enable legacy advanced boot menu. Exit the command prompt now.





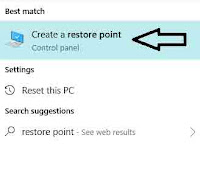
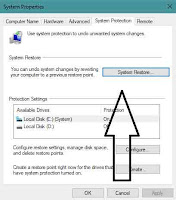





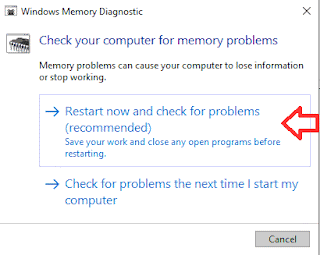





No comments:
Post a Comment