How to Resolve Windows Update Error 66a in Windows 10
Windows Update is much required to keep up-to-date with the latest release from Microsoft. Windows update meant for files and directories which are added to the already installed features. But, unfortunately, it shows error whenever we tried to perform Windows update. Some of our readers informed that they are getting error such as 66a. Read the article to deal with how to Resolve Windows Update Error 66a in Windows 10.
There are other Windows Update errors which too results blocking of windows update process. Since, Windows update is very essential, so we need to resolve the error soon. There are many reasons which results showing this type of error 66a. Some of the reasons are malware or virus infection, corrupted .net framework & Windows registry corruption. If you are facing similar problem into your PC then read the article till end of the solution. We have suggested few troubleshooting steps which must be followed sequentially. Apart from these troubleshooting, we have added related screenshots for better understanding of steps to our readers.
Procedure to Resolve Windows Update Error 66a in Windows 10
Solution 1: Perform Clean Boot in Windows 10
This method will it beneficial to reduce conflicts that is caused by few applications or services which run in background during computer startup.
Step 1: Go to the Cortana search bar and type msconfig. Click on the System Configuration.
Step 2: When system configuration Windows is open, switch to Services tab. Enable the radio button for Hide all Microsoft Services.
Solution 2: Perform Pending Windows Update
Step 1: Go to search bar and type update, select the matched content from the list. As a result, Settings window will open with selected Windows Update label.
Step 2: On Windows Update label, Click on 'Check for updates'. Now you have to wait for few minutes or hours for complete Windows update installation.
Solution 3: Re-installation of .net Framework
Step 1: Go to Search bar, type Control Panel and press enter to continue. When Control Panel Window will open. Click on Programs (Uninstall a program). You will find a list of applications which are installed in your PC.
Step 2: Scroll down and click on Microsoft .Net Framework. Look above and click on Uninstall button above. Finally, it will be uninstalled successfully.
Step 3: Go to the Official Website and download the executable file. Install it into the PC. Restart the Computer and see the changes. Hope it will help you a lot.
Step 2: Scroll down and click on Microsoft .Net Framework. Look above and click on Uninstall button above. Finally, it will be uninstalled successfully.
Step 3: Go to the Official Website and download the executable file. Install it into the PC. Restart the Computer and see the changes. Hope it will help you a lot.
Solution 4: Cancel Last Windows Update files
Solution 5: Perform System Restore in Safe mode
Go to Start and Select Settings. In Settings page, click on Update & Security.
In Update & Security Window, scroll down to Recovery option at the left panel.
On right side of the Recovery page, click on Restart Now under Advanced Startup.
In Update & Security Window, scroll down to Recovery option at the left panel.
On right side of the Recovery page, click on Restart Now under Advanced Startup.
Select Troubleshoot from the "Choose an option". Click on Advanced options now. Go to Startup Settings and click on Restart.
When computer restarts, a list of options emerges. Select the correct version of Safe mode using appropriate key.
This is one of the prior steps must be followed when troubleshooting misbehaves. You need to create a restore point. This can be done by pressing Windows key + S and type System Restore.
Then, create a restore point (control panel) result will appear. Click on it. System Properties Windows will open. Click on System Restore. Click on Next.
If available, check Show more restore points option. Now select the desired restore point and click on Next.
Finally, follow the instructions available in Screen to complete the entire process. Read to know how to Fix How to resolve Kernal Security Check Error in Windows 10.
Solution 6: Perform full Computer Scan using Windows Security
Step 1: Go to Start Menu and type Windows Security, click on the matched content from the menu. As a result, Firewall and Network Protection window will open. Click on the Sheild Icon at the left of the Virus and threat protection window.
Step 2: On the same Window, you will find Quick Scan button. Just below it, there are few Advanced option for Scanning. Click on the Scan Options. After clicking on Scan options, check-mark on Full Scan radio button.
Finally, Click on Scan Now button below. You need to wait few minutes to scan the Whole Computer. Proper scanning will show as well as delete the active Virus or Trozen in your Computer.
Finally, Click on Scan Now button below. You need to wait few minutes to scan the Whole Computer. Proper scanning will show as well as delete the active Virus or Trozen in your Computer.
Solution 7: Run SFC and DISM scan
Step 1: Go to the Search bar and type cmd. Press Enter. Right Click on Command Prompt and choose Run as Administrator.
Step 2: When command prompt window is open. Type the command sfc /scannow and press Enter to continue.
It will be helpful when files get corrupted and require proper scanning.







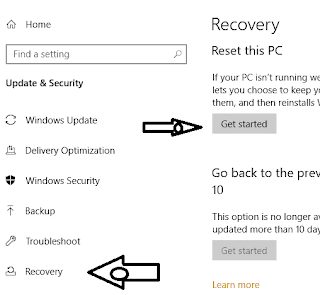


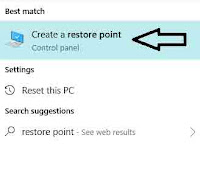
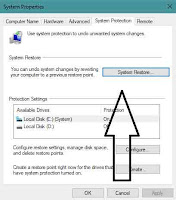






No comments:
Post a Comment