How to Resolve Windows Update 8024402F Error in Windows 10
Windows Update is a built-in feature embedded in Windows Operating system. This operation is not optional. But if you want to keep things safe, we need to update windows with latest release by Microsoft. Sometimes, we encounter faults with error messages performing Windows update. Read the article to know how to Resolve Windows Update 8024402F Error in Windows 10.
There are many windows related errors seen on Windows PC. Many window users reported with several windows update faults appears at the time of PC start. We have covered several update related errors and solutions in our previous guide. Many times reinstalling the windows update do not solve the issue. So, its time to follow the more advanced technique or troubleshooting.
This error message block normal windows updating. The error might be caused due to problematic update. So, we need to correct the problematic update first.
You may get "Code 8024402F Windows Update ran into a problem" in your PC. This error appears due to security reasons. So, we need to check both Antivirus and Firewall.
You may recieve "Windows update stuck error" "Windows update not working" "Windows update won't download problem" " Windows update keep failing" error. Whatever be the error messages getting on the screen, solutions are quite simple and discussed below.
If you are facing similar problem into your PC then read the article till end of the solution. We have suggested few troubleshooting steps which must be followed sequentially. Apart from these troubleshooting, we have added related screenshots for better understanding of steps to our readers.
Procedure to resolve Windows Update 8024402F Error in Windows 10
Solution 1: Run Windows Update Troubleshooter program
Troubleshooter is a built-in facility to resolve common problems related to services running on computers. It ensures three types of status: Internet Connectivity, Network Adapter Functionality, and Windows Update Service.
Step 1: Open Settings Page by pressing Windows + I key simultaneously. Navigate to the Update & Security mechanism and click on it.
Step 2: Scroll down and click on Troubleshoot. Switch to Right panel of the Troubleshoot page. Search for Windows Update and click on it.
Step 3: It will provide “Run the troubleshooter” option, click on it run. Finally, the troubleshooter will search all pending restarts, initialize the diagnosis and restart update services.
Solution 2: Ensure Correct Time Zone
Step 1: Go to Start and click on Settings option. When Settings Windows will open, Click on Time and Language. Toggle to Off for "Set time automatically". option. Click on Change button, under the section "Set the date and time manually".
Step 2: Set the correct date and time and finally save the changes. When it is done, make sure to On "Set time automatically" option. Below it, you will find Set time zone automatically option. Toggle the time zone automatically to ON.
Solution 3: Ensure complete scan using Windows security
Step 1: Go to Start Menu and type Windows Security, click on the matched content from the menu. As a result, Firewall and Network Protection window will open. Click on the Sheild Icon at the left of the Virus and threat protection window.
Step 2: On the same Window, you will find Quick Scan button. Just below it, there are few Advanced option for Scanning. Click on the Scan Options. After clicking on Scan options, check-mark on Full Scan radio button.
Finally, Click on Scan Now button below. You need to wait few minutes to scan the Whole Computer. Proper scanning will show as well as delete the active Virus or Trozen in your Computer.
Finally, Click on Scan Now button below. You need to wait few minutes to scan the Whole Computer. Proper scanning will show as well as delete the active Virus or Trozen in your Computer.
Solution 4: Disable Firewall service temporarily
Sometimes, Firewall acts differently and block connectivity process. It may be possible due to corruption of regular files of Firewall. There are lots of conflicts between Third-Party Security Agent and Windows Defender which results in Error. So, disable the Firewall temporarily and restart the PC. Check if problem is solved.
Step 1: Go to Search bar and type Firewall. Click on Firewall and Network Protection option. When Windows Defender Security Center is opened.
Step 2: Look at the right side of the Window. You will notice Domain, Public and Private network here. Turn-off all the three Network Firewall.
Step 3: After turning off all the three Firewall, try to connect to network. We hope it will work for you.
Alternatively,
Step 1: Go to Search bar, type Windows Firewall and click on the matched content from the list.
When Windows firewall Window will open, click on the link Turn Windows Defender Firewall On or Off, available at the left upper end of the Window.
When Windows firewall Window will open, click on the link Turn Windows Defender Firewall On or Off, available at the left upper end of the Window.
Step 2: Go to Turn Off Windows Firewall and close it. When done Restart the computer to see the changes. Hope it will resolve the issue.
Solution 5: Uninstall recent Windows Update
Step 1: Sometimes it is found that some unnecessary windows update may restrict the normal execution of audio service and result error. So, you need to find that culprit and install the update. Press Window key + I to open Settings window. Navigate to the Update and Security option click on it.
Step 2: Now, click on Windows Update on left panel of the window. Below check for updates button you will find update history, click on it. You will get a list of uninstall updates.
Step 3: Search for the culprit installed update example KB2962407 and click on it. You will get an option to uninstall it.
Solution 6: Perform automatic Windows Repair
Step 1: To perform automatic or startup repair we require installation dvd containing setup files. Insert insert the dvd and restart the computer. Press the bootable key say F9 or Del continuously to open repair section. Select the language preferences and press Next.
Step 2: Now, click on Repair your Computer link at the bottom of the format.
As a result, Choose an Option Window will open. Click on troubleshoot.
Click on Advanced Option. On Advanced Option screen click on Automatic Repair link.
As a result, Choose an Option Window will open. Click on troubleshoot.
Click on Advanced Option. On Advanced Option screen click on Automatic Repair link.
Step 3: Now you need to wait for minutes till the completion of Repair process. Restart the computer and see the changes. Hope it will help you a lot.
Solution 7: Make sure that Windows Update Service is running
Step 1: Press Windows key + R to open run dialogue box. Type command services.msc and press enter to continue. As a result, Services Window will open.
Step 2: Scroll down to Windows Update hand double click on it. When properties window will open, navigate to startup type. Please make sure the value for startup type should not be disabled.
Step 3: It should be either manual or automatic. If it is set to Manual or Automatic then you need to check the service status. You must ensure that the service status will be on running mode.
Solution 8: Disable proxy Server Settings
Step 1: Go to Search bar and type Settings. When Settings window will open, click on Network and Internet section. Scroll down to Proxy present at the left section of the Settings Window.
Step 2: Disable all options present at the right section of the Proxy page. Restart the computer.
Alternatively, Read to know how to fix VPN issues in Google Chrome on Windows 10.
Step 1: Press Window key + R to open run command window. Type command inetcpl.cpl and press enter to continue. As a result internet properties window will open.
Step 2: Switch to the connection tab, and scroll down to LAN settings and click on it. Local Area Network (LAN) Setting Window will open. Switch to Proxy Server label and uncheck the option "Use a Proxy Server” for your LAN".
Step 3: On the same window please ensure that the option "Automatically detect settings" is checked. Finally click on apply and then ok to save the changes, restart the Computer and check if problem is solved.
Solution 9: Add Microsoft Servers to the Trusted Zone
Step 1: Press Windows Key + S to open Search bar, type Internet Options and press enter to continue. Select Internet Options from the list. Go to the Internet Properties Window. Click on the Security tab.
Step 2: In Security Tab, select Trusted Sites. Now click on Sites button below. In Trusted Sites dialog box, enter the address below Add this website to the zone:. Now click on Add button. Finally, click on Close button below. Restart the computer to see the changes.
Step 1: Press Windows Key + S to open Search bar, type Internet Options and press enter to continue. Select Internet Options from the list. Go to the Internet Properties Window. Click on the Security tab.
Step 2: In Security Tab, select Trusted Sites. Now click on Sites button below. In Trusted Sites dialog box, enter the address below Add this website to the zone:. Now click on Add button. Finally, click on Close button below. Restart the computer to see the changes.
Solution 10: Scan PC with SFC and DISM commands
Step 1: Go to the Search bar and type cmd. Press Enter. Right Click on Command Prompt and choose Run as Administrator.
It will be helpful when files get corrupted and require proper scanning.
Step 2: When command prompt window is open. Type the command sfc /scannow and press Enter to continue.
It will be helpful when files get corrupted and require proper scanning.














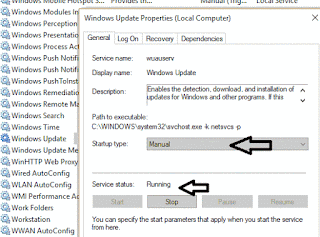
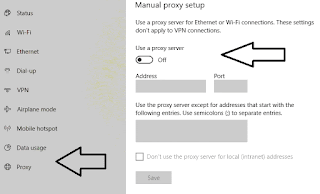

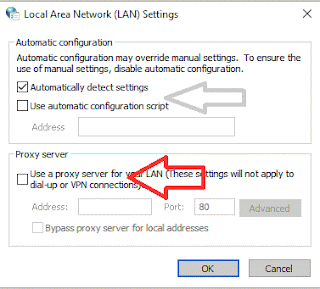




No comments:
Post a Comment