Calculator Apps not working in Windows 10
There are many application running in our PC. They helps us in performing the defined task in less time with accuracy. Likewise, Calculator is also a very useful application which helps in performing various mathematical operation such as Addition, Subtraction, Multiplication, Division etc. But sometimes even calculator apps does not operate normally. If your Calculator apps does not open read the post to fix calculator apps not working in Windows 10.
Earlier we need to use electronic calculator for performing various mathematical calculation. But, today your itself have calculator. You need not have to purchase any other Calculator. But its really terrible when we can't open or use Calculator Application. Like, Calendar, Text Editor, Calculator is a built in application available in all Windows OS. Whenever a Window User tap on Calculator application, they get error messages. The error message might be different on different machine but they can be sorted out similarly.
There are few error message collection which must be known to you. The error message you are getting must be one of them. These error messages are..
Windows 10 Calculator Crash or Closes, Windows 10 Calculator not working administrator, Calculator won’t open in Windows 10, Windows 10 Calculator doesn’t run, start, launch; Windows 10 Calculator opens then closes. There are several reasons of showing this error messages..
Profile corruption, System file Corruption, Incomplete Windows update, Security Concern etc.
Procedure to fix Calculator Apps not working in Windows 10
Solution 1: Reinstall Calculator Application
Reinstalling the Calculator application will ensure error free and default application. In order to reinstall the calculator application, we need to first Uninstall the Calculator application.
Step 1: Press Windows Key + X to open Settings Window. In Settings Window, click on Apps option. In Apps window, click on Apps and features Option at the left Panel of the Window. Under Apps and features list there are many applications available. Search for the calculator Application. Click and Select Uninstall option after tapping calculator application.
Step 2: When Uninstall is Complete. Go to the Search bar, type Microsoft store and select the best match. When Microsoft Store application is open, Search for Calculator apps and click to select Install button. When installation is complete, restart the computer to see the changes.
Solution 2: Reset Calculator Application
Go to Start Menu and Search for Calculator Application. Right click on Calculator and select More. Follow the arrow direction and choose Apps Settings.
In Apps Settings Window, click on Calculator apps. Now click on Advanced Option. In Calculator Window, Scroll down to Reset and click on it.
In Apps Settings Window, click on Calculator apps. Now click on Advanced Option. In Calculator Window, Scroll down to Reset and click on it.
Solution 3: Enable User Account Control Settings
Press Window key + S button to open Search bar. Type User Account Control and press Enter. Select the correct match - Select Change User Account Control Settings. Now, in User Account Window, scroll up the slider bar. It must be away from Never Notify. It must be set to Default. Finally, press the OK button to save the changes.
Solution 4: Turn off Firewall Service
Sometimes, Firewall acts differently and block connectivity process. It may be possible due to corruption of regular files of Firewall. There are lots of conflicts between Third-Party Security Agent and Windows Defender which results in Error. So, disable the Firewall temporarily and restart the PC. Check if problem is solved.
Step 1: Go to Search bar and type Firewall. Click on Firewall and Network Protection option. When Windows Defender Security Center is opened.
Step 2: Look at the right side of the Window. You will notice Domain, Public and Private network here. Turn-off all the three Network Firewall.
Step 3: After turning off all the three Firewall, try to connect to network. We hope it will work for you.
Alternatively,
Step 1: Go to Search bar, type Windows Firewall and click on the matched content from the list.
Step 2: Go to Turn Off Windows Firewall and close it. When done Restart the computer to see the changes. Hope it will resolve the issue. How to Resolve Calculator Apps not working in Windows 10.
Solution 5: Create New User Account
Step 1: Go to Settings Apps from the menu and open Accounts option. When Accounts Page will open. Navigate below to Family and Other Users. Scroll down to Other Users Section. Now, click on Add Someone else to this PC.
Step 2: One the next page, scroll down and click on "I don't have this person's sign-in information". A new window will open to Create a new account.
Click on the "Add a user without a Microsoft account"option below. Click on Next. Enter the name and password of the new Administrator account.
You must ensure that the new account should be of administrator type. Select the correct Account type and press OK to continue. Read to know how to fix Calculator Apps not working in Windows 10
Click on the "Add a user without a Microsoft account"option below. Click on Next. Enter the name and password of the new Administrator account.
You must ensure that the new account should be of administrator type. Select the correct Account type and press OK to continue. Read to know how to fix Calculator Apps not working in Windows 10
Solution 6: Re-register Windows 10 using Powershell
Go to Search bar, type Powershell, Right click on the best match above. When Powershell is opened with admin privilege, type the following command.
Get-AppXPackage -AllUsers | Foreach {Add-AppxPackage -DisableDevelopmentMode -Register “$($_.InstallLocation)AppXManifest.xml”}
Powershell command will Re-register Windows 10 completely.
Solution 7: Run SFC and DISM Scan
This process is performed when any system file corruption or missing found to be victim or culprit. Run DISM to repair Windows system image and Windows component store in Windows 10. SFC utility allows users to scan for and restore corrupt Windows system files. We need to run both SFC and DISM sequentially. How to Fix Program Not Responding Error in Windows 10.
Step-1: Press Win + X (Windows Shortcut Keys) at a time to Open Command Prompt (Admin).
Step-2: Type sfc/ scannow after a blinking cursor and press enter.
Step-3: After successful completion of Scanning, Reboot the Computer.
Step-4: Check if problem is solved else go for next method.
It will be helpful when files get corrupted and require proper scanning.
First of all, get ready to run SFC utility. To Run System File Checker (SFC), Open Command Prompt Window with Admin privilege and type sfc / scannow and hit enter.
The checker will run for a while and if any corruption is found, it will replace and reboot them successfully.
Secondly, get ready to run DISM utility scan. If a Windows image becomes unserviceable, you can use the Deployment Imaging and Servicing Management (DISM) tool to update the files and correct the problem. Open Command Prompt Window with Administrative privilege and type the following codes illustrated below.
Enter the text Dism /Online /Cleanup-image followed by three important switches given below. The three important switches are /ScanHealth, /CheckHealth and /RestoreHealth. Each of them having different work.
Type the following codes line by line after execution of prior one.
a. Dism /Online /Cleanup-Image /ScanHealth
b. Dism/ Online /Cleanup-Image/ CheckHealth
c. Dism/ Online/ Cleanup-Image/ RestoreHealth
Solution 8: Complete Pending Windows update
Step 1: Go to search bar and type update, select the matched content from the list. As a result, Settings window will open with selected Windows Update label.
Step 2: On Windows Update label, Click on 'Check for updates'. Now you have to wait for few minutes or hours for complete Windows update installation. Read to know how to Fix Calculator Apps not working in Windows 10.
Solution 9: End RuntimeBroker.exe process from Task Manager
Right-Click the Taskbar and select Task Manager. When Task Manager Window will open, Switch to the Processes Tab. Scroll down to RuntimeBroker.exe process and right click on it. Right click and select End Task from the list. Restart the Computer to save the changes.
Solution 10: Run Windows Update Troubleshooter
Troubleshooter is a built-in facility to resolve common problems related to services running on computers. It ensures three types of status: Internet Connectivity, Network Adapter Functionality, and Windows Update Service.
Step 1: Open Settings Page by pressing Windows + I key simultaneously. Navigate to the Update & Security mechanism and click on it.
Step 2: Scroll down and click on Troubleshoot. Switch to Right panel of the Troubleshoot page. Search for Windows Update and click on it.
Step 3: It will provide “Run the troubleshooter” option, click on it run. Finally, the troubleshooter will search all pending restarts, initialize the diagnosis and restart update services.
Solution 11: Reset Window in SAFE MODE
Step 1: First of all Open Windows in SAFE MODE. To enter into safe mode, we need to restart Computer several times, until "Preparing Automatic Repair" message appears. Now follow, Troubleshoot > Advanced Options > System Restore. Follow correct credential to enter PC for System Restore.
Solution 11: Reset Window in SAFE MODE
Step 1: First of all Open Windows in SAFE MODE. To enter into safe mode, we need to restart Computer several times, until "Preparing Automatic Repair" message appears. Now follow, Troubleshoot > Advanced Options > System Restore. Follow correct credential to enter PC for System Restore.
Step 2: Click on Next button now. Select the desired restore point. Then, create a restore point (control panel) result will appear. Click on it. System Properties Windows will open. Click on System Restore. Click on Next.
If available, check Show more restore points option. Now select the desired restore point and click on Next.
Finally, follow the instructions available in Screen to complete the entire process. Read to know how to Fix How to Resolve Welcome Stuck Screen Error in Windows 10.


















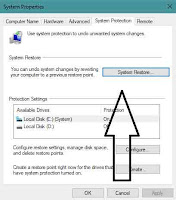



No comments:
Post a Comment