Fix Windows Update Utilizing high CPU Usage in Windows 10
There are many processes or services running in our PC. A composite of these processes makes our Computer Multi tasking, Time sharing, Resource sharing, etc. Every running process acquire specific space in Primary memory for execution. You can view complete details about all running process and their CPU Usage in Task Manager window. Likewise, Windows update service also acquire fixed memory or CPU usage during Windows update. Some of our Windows user reported that they find about 60% CPU usage by the Windows Update service wuauserv. This was the usage shown during idle mode too. This is terrible and it must be fixed soon for normal execution of Computer operation. Read the article to know how to Fix Windows Update Utilizing high CPU Usage in Windows 10.
If a process acquire a major portion of CPU usage (almost 60%), it is alarming and does not allow the concept of Multi-tasking or Time-sharing. This problem must be solved soon so that other process must get the fair chance of CPU usage. If you want to view the CPU usage of processes running in your computer, Go to Task Manager Window and view it on Processes Tab. There might be several reason of showing this high CPU usage by Windows Update Service running or idle.
If you are facing similar problem into your PC then read the article till end of the solution. We have suggested few troubleshooting steps which must be followed sequentially. Apart from these troubleshooting, we have added related screenshots for better understanding of steps to our readers.
Procedure to fix Windows Update Utilizing high CPU Usage in Windows 10
Solution 1: Restart Windows Update Service
Step 1: Open Command Prompt Window through Search bar and type the command below one after another.
Step 2: Navigate to the path through file directory - C:\Windows\SoftwareDistribution directory and delete all the contents in these folders. When deletion is performed navigate to the Command Prompt Window again. Now type the command one after another to get the previous state.
net start wuauserv
net start bits
Finally restart the computer and see the changes. Read to know how to Fix Windows Update Utilizing high CPU Usage in Windows 10.
Alternatively,
Step 1: First of all Open Windows in SAFE MODE. To enter into safe mode, we need to restart Computer several times, until "Preparing Automatic Repair" message appears.
Step 2: Click Troubleshoot then Advanced option then Startup Settings, finally click on Restart button. When PC restarts, a list of options will appear against Safe mode. Press the appropriate Function key to enter into the SAFE MODE.
Step 3: Press Window Key + X to open Window Menu. Select Command Prompt (Admin) from the menu. When Command Prompt opens, type the following command. (one by one)
net stop wuauserv
cd %systemroot%
ren softwaredistribution sd.old
net start wuauserv
After Running the following Command, Restart the Computer and check if problem is solved.
net stop wuauserv
cd %systemroot%
ren softwaredistribution sd.old
net start wuauserv
After Running the following Command, Restart the Computer and check if problem is solved.
Solution 2: Disable Peer to Peer update distribution for Network
Press Window Key + I to open Settings Window. Switch to the Update & Security Section and click on it. Select Windows Update at the left panel of the Update and Security Window. Now Scroll down and click on Advanced Options. In Next Window, Click on Choose how updates are delivered. In next Window, toggle off this feature. Exit the Window Panel and restart the computer to see the changes.
Solution 3: Run Windows Update Troubleshooter
Troubleshooter is a built-in facility to resolve common problems related to services running on computers. It ensures three types of status: Internet Connectivity, Network Adapter Functionality, and Windows Update Service.
Step 1: Open Settings Page by pressing Windows + I key simultaneously. Navigate to the Update & Security mechanism and click on it.
Step 2: Scroll down and click on Troubleshoot. Switch to Right panel of the Troubleshoot page. Search for Windows Update and click on it.
Step 3: It will provide “Run the troubleshooter” option, click on it run. Finally, the troubleshooter will search all pending restarts, initialize the diagnosis and restart update services.
Solution 4: Make sure Windows Update Service is running
Step 1: Press Windows key + R to open run dialogue box. Type command services.msc and press enter to continue. As a result, Services Window will open.
Step 2: Scroll down to Windows Update hand double click on it. When properties window will open, navigate to startup type. Please make sure the value for startup type should not be disabled.
Step 3: It should be either manual or automatic. If it is set to Manual or Automatic then you need to check the service status. You must ensure that the service status will be on running mode. Read the article to know how Fix Windows Update Utilizing high CPU Usage in Windows 10.
Solution 5: Complete Pending Windows Update
Step 1: Go to search bar and type update, select the matched content from the list. As a result, Settings window will open with selected Windows Update label.
Step 2: On Windows Update label, Click on 'Check for updates'. Now you have to wait for few minutes or hours for complete Windows update installation. Read to know how to Fix Windows Update Utilizing high CPU Usage in Windows 10
Solution 6: Delete or Uninstall recent Windows Update feature or patch
Step 1: Sometimes it is found that some unnecessary windows update may restrict the normal execution of audio service and result error. So, you need to find that culprit and install the update. Press Window key + I to open Settings window. Navigate to the Update and Security option click on it.
Step 2: Now, click on Windows Update on left panel of the window. Below check for updates button you will find update history, click on it. You will get a list of uninstall updates.
Step3: Search for the culprit installed update, for example KB2962407 and click on it. You will get an option to uninstall it. Uninstall it completely and restart the computer to see the changes. Read the article to know how to Fix Windows Update Utilizing high CPU Usage in Windows 10.
Solution 7: Reset this PC or Computer Settings
Step 1: First of all Open Windows in SAFE MODE. To enter into safe mode, we need to restart Computer several times, until "Preparing Automatic Repair" message appears. Follow Troubleshoot then Reset this PC then Remove everything. Next, Window will intimate about Inserting Windows 10 Installation media. Insert the Installation media and Select the version of Windows.
Step 2: Click on "Only the drive where Windows is installed > Just remove my files. Click on Reset button now. Follow the on-screen instruction till final Reset of Windows 10 PC.
Solution 8: Perform Complete PC Scan using Windows Security
Step 1: Go to Start Menu and type Windows Security, click on the matched content from the menu. As a result, Firewall and Network Protection window will open. Click on the Sheild Icon at the left of the Virus and threat protection window.
Step 2: On the same Window, you will find Quick Scan button. Just below it, there are few Advanced option for Scanning. Click on the Scan Options. After clicking on Scan options, check-mark on Full Scan radio button.
Finally, Click on Scan Now button below. You need to wait few minutes to scan the Whole Computer. Proper scanning will show as well as delete the active Virus or Trozen in your Computer.
Finally, Click on Scan Now button below. You need to wait few minutes to scan the Whole Computer. Proper scanning will show as well as delete the active Virus or Trozen in your Computer.
Solution 9: Create New Admin Profile
If any of the previous solutions do not work then profile corruption would be the final reason. If you are having corrupt admin profile then we need to create a new admin profile. Now move all files to the new admin profile. Completely delete the files in old admin profile. In new Admin profile, run the chkdsk command in Safe mode to check files which are damaged or corrupt. To process this command follow the steps below.
Go to Search bar, type cmd and press enter to continue. Right-click the best match from the list - Command Prompt and select Run as administrator. In Command Prompt window type the command
Chkdsk /f /r /x
A confirmation option will generate, click on Yes to continue. Restart the Computer and press Y for yes to continue.
Alternatively,
Alternatively,
Step 1: Go to Settings Apps from the menu and open Accounts option. When Accounts Page will open. Navigate below to Family and Other Users. Scroll down to Other Users Section. Now, click on Add Someone else to this PC.
Step 2: One the next page, scroll down and click on "I don't have this person's sign-in information". A new window will open to Create a new account.
Click on the "Add a user without a Microsoft account"option below. Click on Next. Enter the name and password of the new Administrator account.
You must ensure that the new account should be of administrator type. Select the correct Account type and press OK to continue. Read to know how to fix Windows Update Utilizing high CPU Usage in Windows 10.
Click on the "Add a user without a Microsoft account"option below. Click on Next. Enter the name and password of the new Administrator account.
You must ensure that the new account should be of administrator type. Select the correct Account type and press OK to continue. Read to know how to fix Windows Update Utilizing high CPU Usage in Windows 10.







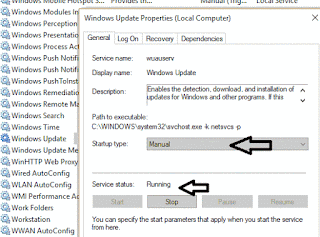









No comments:
Post a Comment