How to Fix Network Resource Unavailable Error in Windows 10
Network are set of Computers which can share information with each other. Not only data & information are exchanged but also resources are shared. Client request resources which are kept at remote distance. These network resources are utilized from distant places with no delay. In this topic we get to know about a network related error 'Network Resource Unavailable' in Windows PC. This error will restrict installation of new application. Read the article on how to Fix Network Resource Unavailable Error in Windows 10.
There might be several reasons showing Network Resource Unavailable error in Windows PC. Some of them are pending Windows update, Server unavailable, registry error etc. If you are facing similar problem into your PC then read the article till end of the solution. We have suggested few troubleshooting steps which must be followed sequentially. Apart from these troubleshooting, we have added related screenshots for better understanding of steps to our readers.
Procedures to Fix Network Resource Unavailable Error in Windows 10
Solution 1: Ensure Windows Installer Service is running
Step 1: Press Windows key + R to open run dialogue box. Type command services.msc and press enter to continue. As a result, Services Window will open. In the list of Services, find Windows Installer and double click on it. As a result, Windows Installer Properties Window will open.
Step 2: Scroll down to Startup Type and change the value from Manual to Automatic. Step below and check that the service is running or not. If it is not running, click on Start button below. After restarting the Windows Installer Service, exit Services Window. Restart the computer to see the changes. Hope it will help you a lot.
Step 2: Scroll down to Startup Type and change the value from Manual to Automatic. Step below and check that the service is running or not. If it is not running, click on Start button below. After restarting the Windows Installer Service, exit Services Window. Restart the computer to see the changes. Hope it will help you a lot.
Solution 2: Edit the Registry Value
Step 1: Press Window Key + R to open Run dialog box. Type regedit and press enter to continue. Select the correct match from the list shown. When Registry Editor Window will open, In the left side, navigate to the following path:
HKEY_LOCAL_MACHINE\SOFTWARE\Classes\Installer\Products
After getting the above path. Expand the Product Key. There are many product keys available. Click on each product key and see at the right pane of the Window. Search for the Product Name key at the right side. If any of them seems wrong, right click on those Product key and select delete. Finally Exit the Registry Editor Window and restart the computer to see the changes.
HKEY_LOCAL_MACHINE\SOFTWARE\Classes\Installer\Products
After getting the above path. Expand the Product Key. There are many product keys available. Click on each product key and see at the right pane of the Window. Search for the Product Name key at the right side. If any of them seems wrong, right click on those Product key and select delete. Finally Exit the Registry Editor Window and restart the computer to see the changes.
Solution 3: Cleanup Startup Programs
Step 1: Right click on the Taskbar and select Task Manager from the list. When Task manager window will open, navigate to the Startup tab. Under the Startup tab, there are list of processes that gets executed when Computer Starts.
Step 2: Find the processes which starts unnecessarily having no importance. Find the processes and click on it. Click and select Disable. Enable only those processes which are really very important at startup.
Solution 4: Reinstall Network Adapter Driver
Step 1: Go to Search bar, type devmgr and press enter to continue. When Device Manager window will open. Scroll down to Network Adapter and unwrap it. Right click on appropriate Network driver and select Uninstall. Follow the uninstall wizard till end.
Step 2: After Uninstalling the driver, you need to reinstall it. It will be good to download the latest driver from developer website. After downloading the driver, install it into the PC and restart the computer to see the changes. How to Fix Network Resource Unavailable Error in Windows 10.
Step 2: After Uninstalling the driver, you need to reinstall it. It will be good to download the latest driver from developer website. After downloading the driver, install it into the PC and restart the computer to see the changes. How to Fix Network Resource Unavailable Error in Windows 10.
Solution 5: Run Network Troubleshooter
It is an automated built-in Windows tool which encounters and fixes various types of Computer related problems. You can troubleshoot common network adapter problems by running Troubleshooters.
Step 1: Go to Search bar and type Troubleshooting. Select the matched content from the result. When the troubleshooter page is opened. Switch to the right panel of the Window.
Step 2: Scroll down and select Network Adapter. Click on Network Adapter and choose are Run the troubleshooter. As a result, Troubleshooter will find and fixes the problem. Read to know How to Fix Network Resource Unavailable Error in Windows 10.
Solution 6: Reset Google Chrome browser
If above steps did not work then you need to reset the Google Chrome. In order to reset Google Chrome make sure that it is not running on background i.e. not in Task Manager. To reset Google Chrome follow the steps given below.
Step 1: Press Window key + R to open run run command window. Then type the following command ---
%USERPROFILE%\AppData\Local\Google\Chrome\User Data and press enter. As a result a defined folder will open.
Step 2: Select all the contents available and delete them. A confirmation message will appear, click on Ok. Open the default Chrome window and click on 3 dot sign at top right of the page. Now, click on Settings option below. When Settings Window will open, scroll down to Advanced Settings and click on it.
Step 3: In Advanced Settings page navigate below to "Reset and Clean Up" section. Click on "Restore Settings to their original defaults". Then, click on confirmation message and finally reset will be completed.
Step 1: Press Window key + R to open run run command window. Then type the following command ---
%USERPROFILE%\AppData\Local\Google\Chrome\User Data and press enter. As a result a defined folder will open.
Step 2: Select all the contents available and delete them. A confirmation message will appear, click on Ok. Open the default Chrome window and click on 3 dot sign at top right of the page. Now, click on Settings option below. When Settings Window will open, scroll down to Advanced Settings and click on it.
Step 3: In Advanced Settings page navigate below to "Reset and Clean Up" section. Click on "Restore Settings to their original defaults". Then, click on confirmation message and finally reset will be completed.
Solution 7: Update Google Chrome browser
Step 1: Open Google Chrome web browser navigate to three dots sign at the top right section of the page. Click on the three dots sign scroll down to Help and select it. Then, click on About Google Chrome.
Step 2: As a result, it will check about any update for Google Chrome browser. As a result, About Chrome Window will open. To know any update is available, click on check for updates. Google Chrome will automatically download the latest release.
Solution 8: Reset Windows 10 PC
Step 1: First of all Open Windows in SAFE MODE. To enter into safe mode, we need to restart Computer several times, until "Preparing Automatic Repair" message appears. Now follow, Troubleshoot > Advanced Options > System Restore. Follow correct credential to enter PC for System Restore.
Step 1: First of all Open Windows in SAFE MODE. To enter into safe mode, we need to restart Computer several times, until "Preparing Automatic Repair" message appears. Now follow, Troubleshoot > Advanced Options > System Restore. Follow correct credential to enter PC for System Restore.
Step 2: Click on Next button now. Select the desired restore point. Then, create a restore point (control panel) result will appear. Click on it. System Properties Windows will open. Click on System Restore. Click on Next.
Solution 10: Change default timeout settings
If available, check Show more restore points option. Now select the desired restore point and click on Next.
Finally, follow the instructions available in Screen to complete the entire process. Read to know how to fix how to Fix Network Resource Unavailable Error in Windows 10.
Solution 9: Reset Native IP Address
netsh int ip reset
ipconfig /release
Solution 9: Reset Native IP Address
Step 1: Go to Search bar, type cmd and press enter to continue. After opening the Command prompt window withAdministrator privilege, type the following commands.
netsh winsock reset
netsh int ip reset
ipconfig /release
ipconfig /renew
After executing the following commands, close the Command Prompt Window. Restart the computer to see the changes.
Step 1: Go to Search bar, type regedit and press Enter to continue. Select the matched content from the list. As a result, Registry Editor Window will open. Now navigate to the following path,
HKEY_CURRENT_USER\SOFTWARE\
Microsoft\Windows\CurrentVersion\Internet Settings
Step 2: Right Click Internet Settings and choose New > Dword (32-bit) Value, name it ReceiveTimeout. Set the value <Number of Seconds>*100.
Solution 11: Turn off Windows Firewall
Solution 11: Turn off Windows Firewall
Step 1: Go to Search bar, type Windows Firewall and click on the matched content from the list.
When Windows firewall Window will open, click on the link Turn Windows Defender Firewall On or Off, available at the left upper end of the Window.
When Windows firewall Window will open, click on the link Turn Windows Defender Firewall On or Off, available at the left upper end of the Window.
Step 2: Go to Turn Off Windows Firewall and close it. When done Restart the computer to see the changes. Hope it will resolve the issue.
Sometimes, Firewall acts differently and block connectivity process. It may be possible due to corruption of regular files of Firewall. There are lots of conflicts between Third-Party Security Agent and Windows Defender which results in Error. So, disable the Firewall temporarily and restart the PC. Check if problem is solved.
Sometimes, Firewall acts differently and block connectivity process. It may be possible due to corruption of regular files of Firewall. There are lots of conflicts between Third-Party Security Agent and Windows Defender which results in Error. So, disable the Firewall temporarily and restart the PC. Check if problem is solved.
Step 1: Go to Search bar and type Firewall. Click on Firewall and Network Protection option. When Windows Defender Security Center is opened.
Step 2: Look at the right side of the Window. You will notice Domain, Public and Private network here. Turn-off all the three Network Firewall.
Step 3: After turning off all the three Firewall, try to connect to network. We hope it will work for you.
Solution 12: Run Reliable Antivirus tool
Solution 12: Run Reliable Antivirus tool
What may be the antivirus you are using, perform Complete Antivirus Scan. This will be helpful in cleansing the infections created by malicious programs, viruses, etc. The Antivirus will find out the real culprit causing the problem. There are lots of Antivirus available in market either offline or online. Please make sure about the antivirus you are using. It must be reliable and have the capability to scan out serious trozen or viruses.
Go to Start Menu and click on it. Search for the Antivirus running in your PC. Double-Click on the Antivirus Icon. Navigate to the Scan Button anywhere in the application. Before running the Scan, please make sure to set the scanning to full or complete Scan to all drives including OS. Finally, start the complete scan. After few minutes it will throw the culprit before the scanning screen. Follow the steps available there to delete all those culprits permanently. When deletion is performed, restart the computer and see the changes.








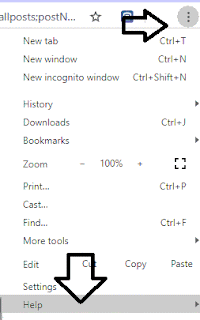

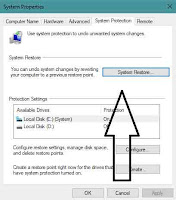










No comments:
Post a Comment